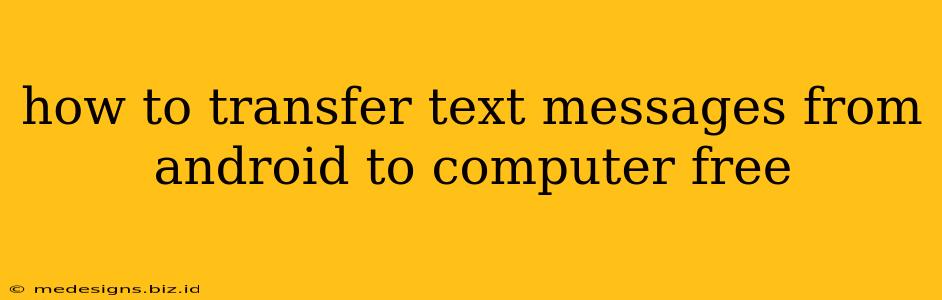Transferring your Android text messages to your computer can be incredibly useful for backing up your important conversations, freeing up space on your phone, or simply accessing them more easily. Luckily, there are several free methods to achieve this, eliminating the need for expensive software or cloud services. This guide will walk you through the best options, ensuring you can keep your text message history safe and accessible.
Method 1: Using Google Drive (for Messages App)
If you use the default Google Messages app, this is the simplest method. Google Messages automatically backs up your messages to Google Drive. This backup includes your SMS and MMS messages, making it a comprehensive solution.
Here's how to ensure your messages are backed up:
- Open the Google Messages app: Locate the app on your Android device and launch it.
- Access Settings: Look for the three vertical dots (usually in the top right corner) and tap them. This will open the app's settings.
- Check Backup Settings: Navigate to "Chat backup" or a similarly titled option (the exact wording might vary slightly depending on your app version). Make sure the backup is enabled and linked to your Google account.
- Initiate a Backup (if needed): If a backup isn't already recent, manually start one to ensure all your messages are saved.
Important Note: While this backs up your messages, you can't directly access them on your computer via Google Drive's interface. However, if you ever need to restore your messages to a new phone, this backup will be crucial.
Method 2: Using Email (for Most Messaging Apps)
Many messaging apps offer the ability to email individual conversations or entire message threads. This is a straightforward method for transferring specific messages, though it's less efficient for a complete backup.
How to email your text messages:
- Open your messaging app: Launch the app containing the messages you want to transfer.
- Locate the conversation: Find the specific conversation or thread you wish to email.
- Select "Email" or "Share": Most messaging apps will offer an option to share or email the message thread. The exact wording and location of this button vary based on the app.
- Choose your email client: Select your preferred email client to send the conversation to your computer's email address.
Limitations: This method is suitable for individual conversations and might not preserve the original formatting perfectly. For a comprehensive backup, it's less ideal.
Method 3: Using Android File Transfer (for accessing Message Database)
This method requires a bit more technical know-how, but it allows you to access the raw message database. It's crucial to back up your data before attempting this. Incorrectly manipulating system files can damage your device.
- Enable USB Debugging: On your Android phone, go to Settings > System > About Phone > Build Number. Tap the build number repeatedly until you see a message saying "You are now a developer!". Navigate back to Settings > System > Developer options, and enable USB debugging.
- Connect to your Computer: Connect your Android device to your computer via USB cable.
- Install Android File Transfer (if needed): Download and install Android File Transfer software from the official Google website for your operating system (Windows or macOS). This program helps navigate your device's file system.
- Locate the SMS Database: Use Android File Transfer to explore your phone's internal storage. The location of the SMS database varies depending on your device and Android version. You might find it under
/data/data/[messaging_app_package_name]/databases/. The[messaging_app_package_name]will differ based on your messaging app (e.g., com.google.android.apps.messaging for Google Messages). - Extract and View: Once you locate the database file (often a SQLite database), you will need a SQLite database viewer to open and read the contents. There are many free options available online.
Warning: This method requires technical expertise and a thorough understanding of file systems. Incorrect manipulation can lead to data loss. Proceed with caution.
Choosing the Best Method
The best method depends on your technical skills and needs:
- For ease and automatic backups (if using Google Messages): Google Drive is the simplest choice.
- For transferring specific conversations: Email is quick and convenient.
- For a complete backup (but requires technical knowledge): Accessing the message database offers comprehensive access but carries risk.
Remember to always prioritize backing up your data to avoid any potential loss of important messages. By using one of these free methods, you can easily keep your Android text messages safe and accessible on your computer.