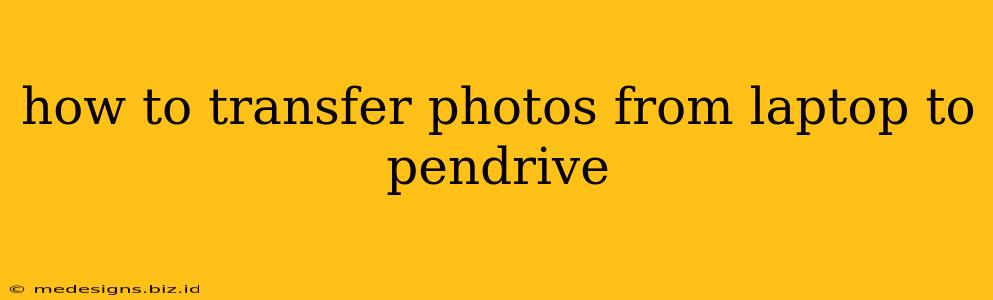Transferring photos from your laptop to a pendrive is a common task, but knowing the most efficient method can save you time and frustration. This guide provides a clear, step-by-step process, covering different scenarios and troubleshooting common issues. We'll explore several methods, ensuring you find the best approach for your specific needs.
Understanding the Basics: Laptops, Pendrives, and File Systems
Before diving into the transfer process, let's briefly cover some fundamentals. Your laptop uses a hard drive or solid-state drive (SSD) to store your photos. These are internal storage devices. A pendrive (also known as a USB flash drive or thumb drive) is an external storage device you plug into your laptop's USB port. Both devices use file systems (like NTFS, FAT32, or exFAT) to organize data. While most modern systems are compatible, understanding these basics can help troubleshoot potential problems.
Method 1: The Drag-and-Drop Method (Easiest and Fastest)
This is the simplest method for transferring photos.
Step 1: Connect the Pendrive: Plug your pendrive into an available USB port on your laptop. You should see a notification (often a pop-up window) indicating that a new device has been detected.
Step 2: Locate Your Photos: Open the folder on your laptop where your photos are stored. This is usually in your "Pictures" folder, but it might be elsewhere depending on how you've organized your files.
Step 3: Select Photos: Select the photos you want to transfer. You can select individual photos or multiple photos by holding down the Ctrl key (Windows) or Command key (Mac) while clicking. You can also select all photos in a folder by clicking once on the first photo, holding down the Shift key, and clicking the last photo.
Step 4: Drag and Drop: Click and hold your selected photos, then drag them to the icon representing your pendrive (usually it will be shown as a removable drive in File Explorer or Finder). Release the mouse button to begin the transfer.
Step 5: Verify Transfer: Once the transfer is complete (you'll usually see a progress bar), open your pendrive's folder to verify that the photos have been copied successfully.
Method 2: Using File Explorer or Finder (Windows and Mac)
This method offers more control and is useful for larger numbers of photos or when you need to organize files before transfer.
Step 1: Connect Pendrive: Connect your pendrive as described in Method 1.
Step 2: Open File Explorer (Windows) or Finder (Mac): This is the main file management application on your operating system.
Step 3: Locate Photos and Pendrive: Navigate to your photo folder and then find your pendrive’s drive letter (e.g., "E:" or "F:") in the left-hand pane.
Step 4: Copy and Paste: Select the photos you want to transfer, right-click, and select "Copy." Then, navigate to your pendrive's folder and right-click, selecting "Paste." You can also use the keyboard shortcuts Ctrl+C (Copy) and Ctrl+V (Paste) on Windows or Command+C and Command+V on Mac.
Step 5: Verify Transfer: Check your pendrive to confirm the successful transfer.
Troubleshooting Common Issues
- Pendrive Not Recognized: Ensure the pendrive is properly connected. Try a different USB port. If it still isn't recognized, check the pendrive's physical condition and try it on a different computer.
- Slow Transfer Speeds: Older USB standards (USB 1.1 or 2.0) are significantly slower than USB 3.0 or USB 3.1. If transfer speeds are too slow, ensure you're using a USB 3.0 port (usually blue).
- Insufficient Space: Make sure your pendrive has enough free space to accommodate your photos.
- File System Errors: If you experience errors during transfer, try formatting your pendrive (warning: this will erase all data on the pendrive). Choose a file system compatible with both your laptop and any devices you plan to use the pendrive with.
Choosing the Right Method for You
For small numbers of photos, the drag-and-drop method is quickest and easiest. For larger collections or when greater organization is needed, using File Explorer or Finder provides more control and flexibility. Remember to always back up important photos! By following these steps, you can confidently and efficiently transfer your precious photos from your laptop to your pendrive.