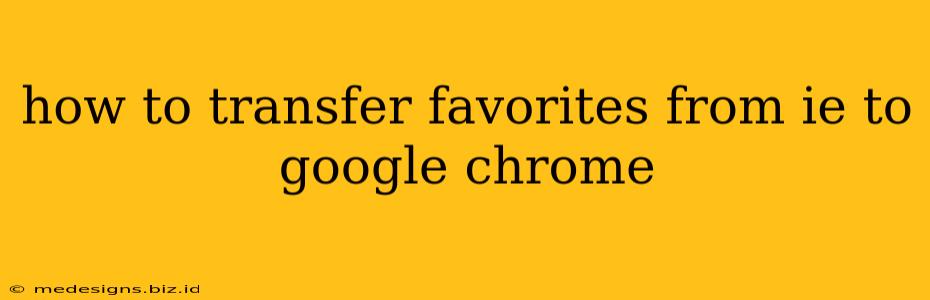Switching from Internet Explorer to Google Chrome? Don't worry about losing your precious bookmarks! Transferring your favorites (bookmarks) is easier than you think. This guide will walk you through several methods to seamlessly move your favorites from Internet Explorer to Google Chrome, ensuring you don't miss a single website.
Method 1: Importing Bookmarks Directly (Easiest Method)
This is the simplest and most recommended method. Chrome makes it incredibly easy to import bookmarks directly from Internet Explorer.
Steps:
- Open Google Chrome: Launch your Google Chrome browser.
- Open the Bookmarks Manager: Click the three vertical dots in the top right corner (Customize and control Google Chrome) and select "Bookmarks" then "Bookmark Manager". Alternatively, you can press Ctrl+Shift+O (or Cmd+Shift+O on a Mac).
- Import Bookmarks: In the Bookmark Manager, you'll see an "Import bookmarks and settings" option. Click on it.
- Select Internet Explorer: A new window will appear. Choose "Internet Explorer" from the list of browsers. Click "Import".
- Confirmation: Chrome will import your Internet Explorer bookmarks, including folders. You'll see a confirmation once the process is complete.
That's it! Your Internet Explorer favorites are now organized within your Chrome bookmarks.
Method 2: Manually Exporting and Importing Bookmarks (For More Control)
If you prefer more control over the process or need to transfer bookmarks to another computer, manually exporting and importing is a good option.
Steps:
-
Export from Internet Explorer: Open Internet Explorer. Go to Favorites (or Bookmarks, depending on your IE version). Select all the favorites you wish to transfer. Right-click and choose "Export to HTML File". Save the file to a convenient location. (Note: the exact steps may vary slightly depending on your IE version).
-
Import into Google Chrome: Open Chrome's Bookmark Manager (as described in Method 1). Click "Import bookmarks and settings". This time, select "HTML File" and locate the HTML file you saved in the previous step. Click "Open". Chrome will import the bookmarks from the HTML file.
Method 3: Using a Third-Party Bookmark Manager (For Advanced Users)
Several third-party bookmark managers offer more advanced features for managing and transferring bookmarks across browsers. These tools often provide features like syncing bookmarks across multiple devices and better organization. This is an optional method for users who manage many bookmarks. Research different bookmark managers to find one that fits your needs.
Troubleshooting Tips
- Bookmarks Not Appearing: Check your Chrome bookmarks in the Bookmark Manager. They should be organized under a folder named "Imported Bookmarks from Internet Explorer".
- Missing Folders: If folders are missing, try using the manual export/import method (Method 2).
- Browser Compatibility: Ensure your Internet Explorer version is compatible with the import/export function. Older versions of Internet Explorer may require different steps.
By following these methods, you can easily and efficiently transfer all your cherished Internet Explorer favorites to Google Chrome, ensuring a smooth transition to your new browser. Remember to choose the method that best suits your comfort level and technical skills. Happy browsing!