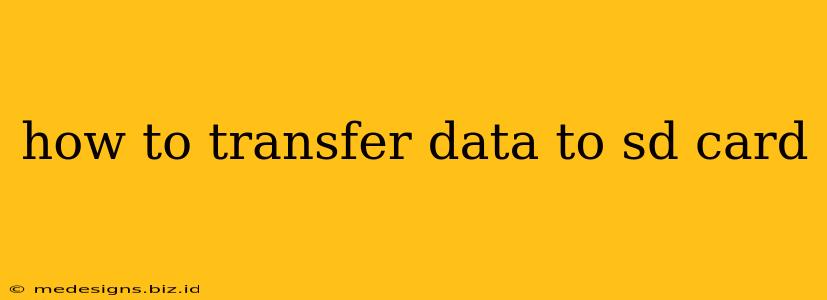Moving data to an SD card can free up valuable space on your device and make it easier to access your files. Whether you're using an Android phone, iPhone, computer, or even a camera, the process is relatively straightforward, although the specifics vary. This guide will walk you through the different methods and offer troubleshooting tips.
Understanding SD Cards and Their Uses
SD cards (Secure Digital cards) are small, removable memory cards commonly used to expand the storage capacity of various devices. They're incredibly versatile, used in everything from smartphones and tablets to cameras, laptops, and even some game consoles. Understanding your device's compatibility with SD cards is the first step. Check your device's manual or specifications to confirm SD card support and the maximum capacity it can handle.
Types of Data Transfer
The type of data you're transferring will influence the method you use. We'll cover transferring:
- Photos and Videos: These are commonly transferred from cameras and phones.
- Music and other Audio Files: Transferring music collections is a frequent use case.
- Documents and Files: This includes everything from Word documents to PDFs and spreadsheets.
- Apps (Android only): Some Android apps allow you to move their data to the SD card.
Transferring Data to an SD Card: Step-by-Step Guides
The methods for transferring data vary significantly depending on your device.
1. Transferring Data on Android Phones
Android's flexibility makes it relatively easy to move data. However, the exact steps might vary slightly depending on your Android version and phone manufacturer.
Using built-in file manager: Most Android phones come with a built-in file manager.
- Insert your SD card: Ensure your SD card is properly inserted into your phone's SD card slot.
- Open your file manager: Locate and open your phone's file manager app (it's usually labeled "Files," "My Files," or something similar).
- Locate the files: Browse to the files or folders you want to move (e.g., "Pictures," "Downloads," "Music").
- Select and move: Select the files or folders you want to move to the SD card and choose the "Move" or "Cut" option.
- Choose destination: Select your SD card as the destination and confirm the move.
Moving App Data (If Supported):
Some apps support moving their data to the SD card. This usually happens in the app's settings. Check your app settings for options to "Move to SD Card" or similar. Note: Not all apps support this.
2. Transferring Data on iPhones
iPhones have more restrictions on moving data directly to an SD card compared to Android devices. You typically use a computer as an intermediary.
- Connect your iPhone: Connect your iPhone to your computer using a USB cable.
- Open Finder (macOS) or File Explorer (Windows): Locate your iPhone in the list of connected devices.
- Access your photos/files: Navigate to the appropriate folder on your iPhone (e.g., "DCIM" for camera photos).
- Copy and paste: Select the photos or files you want to move, and copy them. Then paste them into a folder on your computer's hard drive.
- Access your SD Card: Connect your SD card to your computer.
- Copy/Paste to SD card: Paste the files from your computer to the SD card.
3. Transferring Data on Computers
Transferring data to an SD card on a computer is straightforward:
- Insert your SD card: Insert your SD card into your computer's SD card reader or adapter.
- Open File Explorer (Windows) or Finder (macOS): Locate your SD card in the list of drives.
- Copy and Paste: Copy the files from your computer's hard drive to the SD card.
Troubleshooting SD Card Transfer Issues
- SD card not detected: Ensure your SD card is properly inserted and that your device supports the SD card's format.
- Insufficient space: Make sure there is enough free space on your SD card.
- File format incompatibility: Some files might not be compatible with your device or SD card.
- Corrupted SD card: If you're experiencing frequent errors, your SD card may be corrupted. Try formatting it (only after backing up your data!), but be aware this will erase all its contents.
By following these steps and troubleshooting tips, you should be able to successfully transfer data to your SD card, freeing up space and making your files more accessible. Remember to always back up important data to multiple locations for safety.