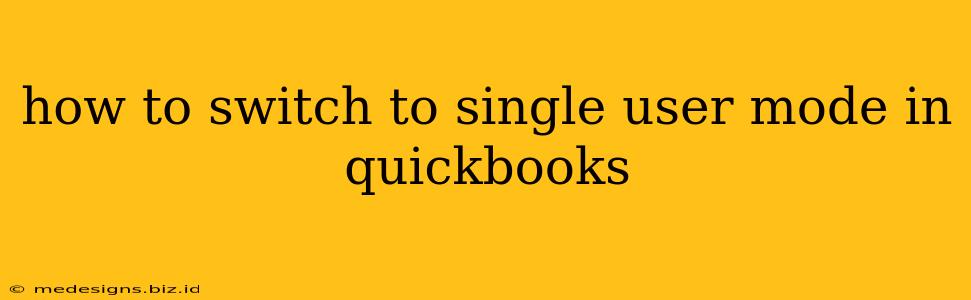Switching to single-user mode in QuickBooks is a crucial troubleshooting step for various issues, from network problems to data corruption. This guide will walk you through the process for different QuickBooks versions, ensuring you can quickly access your data and resolve any problems. Understanding when and how to use single-user mode is essential for maintaining the health of your QuickBooks files and ensuring smooth operation.
Understanding Single-User Mode
Before diving into the steps, let's clarify what single-user mode actually is. In essence, it disconnects your QuickBooks file from the network, preventing multiple users from accessing it simultaneously. This is vital for:
- Troubleshooting Network Issues: If you're experiencing problems with multiple users accessing the company file, switching to single-user mode can help isolate the issue.
- Data Corruption Repair: Certain repair tools within QuickBooks only function in single-user mode.
- Preventing Data Conflicts: By limiting access to a single user, you prevent accidental data overwrites or inconsistencies.
- Backup Creation: While not strictly required, many find it safer to back up their data while in single-user mode.
How to Switch to Single-User Mode: A Step-by-Step Guide
The exact method for entering single-user mode varies slightly depending on your QuickBooks version. Here's a breakdown for common versions:
QuickBooks Desktop (Older Versions)
- Close QuickBooks: Ensure that QuickBooks is completely closed on all computers accessing the company file.
- Locate the QuickBooks File: Navigate to the folder where your QuickBooks company file (.QBW) is stored.
- Open the Company File: Instead of opening QuickBooks normally, directly open your company file (.QBW). You may need to right-click and select "Open with" and then choose QuickBooks.
- Single-User Mode Activation: QuickBooks should automatically open in single-user mode. You'll likely see a message indicating this.
QuickBooks Desktop (Recent Versions)
- Close QuickBooks: Ensure all instances of QuickBooks are closed on all computers.
- Open QuickBooks: Launch QuickBooks as you normally would.
- No Network Access: If you're connected to a network, ensure that your network connection is temporarily disabled or that you are working offline.
- Open Company File: Open your desired company file. If prompted about network access, select the option indicating you will not be working in a multi-user environment.
- Verify Single-User Mode: Check the top right corner of the QuickBooks window. You should see an indication that you are working in single-user mode.
QuickBooks Online
QuickBooks Online doesn't have a single-user mode in the same sense as the desktop version. It's inherently a multi-user application designed for cloud access. If you are experiencing issues with QuickBooks Online, troubleshooting steps will differ. Contact QuickBooks support directly for assistance.
Switching Back to Multi-User Mode
Once you've completed your work in single-user mode, switching back to multi-user mode is usually straightforward. Simply close and reopen QuickBooks in a normal manner, ensuring your network connection is active. QuickBooks should automatically detect and reconnect to the network, allowing multiple users to access the company file.
Troubleshooting Single-User Mode Issues
If you're still facing problems after switching to single-user mode:
- Check Network Connectivity: Ensure your network is functioning correctly.
- Check Firewall Settings: Make sure your firewall isn't blocking QuickBooks.
- Run QuickBooks File Doctor: This utility can help repair damaged files.
- Contact QuickBooks Support: If the problem persists, contact QuickBooks support for further assistance.
Remember: Always back up your QuickBooks data regularly to prevent data loss in case of unexpected issues. Understanding and utilizing single-user mode is a key element of maintaining a healthy and functional QuickBooks setup.