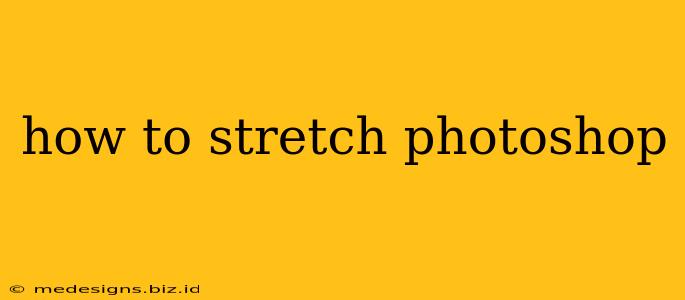Photoshop is a powerful tool for image manipulation, and stretching or scaling images is a common task. Whether you need to enlarge a small photo for a poster or reduce the size of a large image for a website, understanding the different methods and their implications is crucial for achieving professional results. This guide will walk you through several techniques, highlighting their strengths and weaknesses to help you choose the best approach for your project.
Understanding Image Resolution and Scaling
Before we dive into the techniques, it's essential to grasp the concept of image resolution. Resolution is measured in pixels (e.g., 1920 x 1080). When you stretch an image, you're either adding or removing pixels. Adding pixels (enlarging) requires Photoshop to interpolate – essentially, it guesses what the new pixels should look like based on the surrounding pixels. Removing pixels (reducing) discards information.
High-resolution images generally handle scaling better than low-resolution images. A low-resolution image stretched too much will appear pixelated and blurry.
Methods for Stretching and Scaling Images in Photoshop
Here are the primary methods for stretching images in Photoshop, each with its own advantages and disadvantages:
1. Using the Free Transform Tool (for simple stretching)
This is the quickest method for simple stretching and scaling. It's best for minor adjustments.
-
Steps:
- Open your image in Photoshop.
- Select the image layer.
- Go to Edit > Free Transform (or press Ctrl+T on Windows or Cmd+T on macOS).
- Drag the corner handles to resize the image. Holding Shift will maintain the aspect ratio.
- Press Enter to apply the transformation.
-
Pros: Fast and easy for small adjustments.
-
Cons: Can lead to noticeable pixelation if the image is stretched significantly. Not ideal for large scaling changes.
2. Image Size Adjustment (for precise control)
This method provides more control over the dimensions and resolution of your image.
-
Steps:
- Open your image in Photoshop.
- Go to Image > Image Size.
- Adjust the Width and Height values. You can also change the Resolution. The Resample Image option allows you to choose an interpolation method (more on this below).
- Click OK.
-
Pros: More precise control over dimensions and resolution. Offers various resampling options for better quality when enlarging.
-
Cons: Can be slightly more time-consuming than the Free Transform tool.
3. Using the Puppet Warp Tool (for complex manipulations)
The Puppet Warp tool is perfect for stretching specific areas of an image while leaving others intact. This is ideal for things like stretching a person's arm or adjusting a perspective.
-
Steps:
- Open your image in Photoshop.
- Select the layer you wish to warp.
- Go to Edit > Puppet Warp.
- Add pins to the image to define areas you want to manipulate.
- Drag the pins to warp and stretch specific parts of the image.
- Click the checkmark to apply the warp.
-
Pros: Offers incredible flexibility for complex stretching and warping.
-
Cons: Can be more complex to master than other methods. Requires careful pin placement.
Choosing the Right Resampling Method (for enlarging images)
When enlarging an image, the resampling method significantly impacts the quality of the result. Photoshop offers several options:
- Bicubic Smoother (enlarging): A good default choice, producing smoother results but potentially losing some detail.
- Bicubic Sharper (enlarging): Preserves more detail but can sometimes introduce artifacts.
- Nearest Neighbor: Fastest but often produces the most pixelated results.
Experiment with different resampling methods to find the best one for your image and desired outcome.
Optimizing Images for the Web
When stretching images for the web, it’s crucial to consider file size. Large images slow down website loading times. After stretching, use Photoshop's "Save for Web (Legacy)" feature to optimize the file size without significant quality loss. Experiment with different file formats (JPEG, PNG) and compression levels to find the best balance.
By understanding these techniques and the underlying principles, you can effectively stretch and scale images in Photoshop to achieve professional results, regardless of your project's requirements. Remember to always work on copies of your original images to avoid accidental data loss.