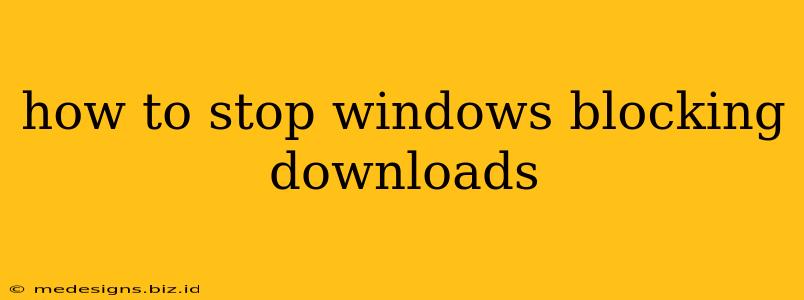Windows sometimes blocks downloads, frustrating users. This can be due to various reasons, including security concerns, corrupted files, or incorrect settings. This guide offers solutions to overcome this annoying problem and get your downloads back on track.
Understanding Why Windows Blocks Downloads
Before diving into solutions, it's crucial to understand why Windows might block a download. The most common reasons include:
- Security Software: Your antivirus or firewall might flag a download as potentially malicious. This is a crucial security feature, and ignoring it can expose your system to viruses, malware, or ransomware.
- File Type Restrictions: Windows might block downloads of certain file types it deems risky, like
.exefiles (executable files) or other potentially harmful file extensions. - Corrupted Files: A damaged or incomplete download can trigger a block. Your browser or operating system may detect inconsistencies and prevent the download from completing.
- Browser Settings: Your web browser's security settings might be overly restrictive.
- Windows Defender SmartScreen: This built-in Windows feature analyzes downloads and blocks those it considers unsafe.
- Insufficient Disk Space: If your hard drive is full or nearly full, Windows may prevent downloads to avoid further issues.
How to Resolve Download Blocking Issues
Let's explore several troubleshooting steps to resolve Windows download blocks:
1. Check Your Antivirus and Firewall
Temporarily disable your antivirus and firewall software. Proceed with caution! Only do this if you trust the source of the download. After the download is complete, re-enable your security software. If the download completes successfully, it suggests your security software was the culprit. You might need to adjust your security settings to allow downloads from specific websites or sources.
2. Review Browser Download Settings
Examine your browser's download settings. Ensure that you're not blocking downloads from certain sites or file types. You may need to add exceptions for specific websites or files to prevent future blocks. Check for options like "blocked downloads" in your browser's history or settings.
3. Manage Windows Defender SmartScreen
Windows Defender SmartScreen is a critical security feature. While it can prevent malicious downloads, it might occasionally flag safe files. You can adjust its settings, but proceed carefully. Never disable it entirely. Consider adjusting the SmartScreen sensitivity; you might be able to configure it to allow downloads from trusted sources.
4. Check for Disk Space
Ensure you have enough free space on your hard drive. If your disk is almost full, Windows might block downloads to prevent errors or system instability. Delete unnecessary files or consider upgrading to a larger storage device.
5. Run a System File Checker Scan
Corrupted system files can sometimes interfere with downloads. Running the System File Checker (SFC) scan can help repair damaged system files:
- Open Command Prompt as administrator.
- Type
sfc /scannowand press Enter. - Let the scan complete. Restart your computer if prompted.
6. Restart Your Computer
A simple restart can often resolve temporary glitches that might be causing download issues.
7. Update Windows and Your Browser
Outdated software can have security vulnerabilities and compatibility problems. Make sure your Windows operating system and your web browser are updated to the latest versions. Updates often include crucial security patches and bug fixes.
8. Try a Different Browser
If the problem persists, try downloading the file using a different web browser (e.g., Chrome, Firefox, Edge). This can help determine if the issue is browser-specific.
Preventing Future Download Blocks
To minimize future interruptions:
- Download from Trusted Sources: Only download files from reputable websites and sources.
- Keep Your Software Updated: Regularly update your antivirus, firewall, operating system, and web browser.
- Be Cautious with
.exeFiles: Exercise caution when downloading and running executable files.
By following these steps, you should be able to successfully download files without Windows interference. Remember that security is paramount; carefully consider the risks before disabling security features. If you continue to experience problems, consult Microsoft's support resources or seek assistance from a computer technician.