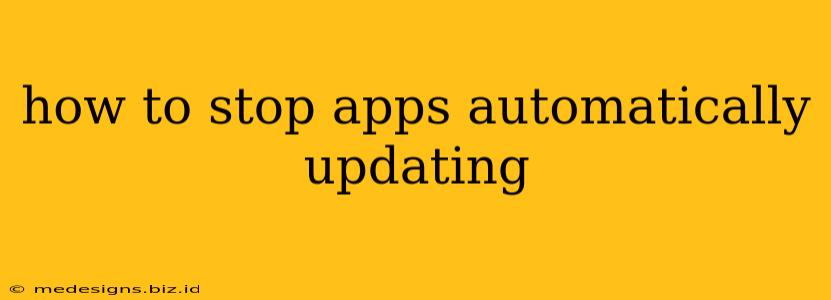Are you tired of apps hogging your data and storage space with unexpected automatic updates? Do you want more control over when your apps update? You're not alone! Many users find automatic app updates disruptive. This comprehensive guide shows you how to disable automatic app updates on various platforms, reclaiming control over your device and its precious resources.
Why Stop Automatic App Updates?
Before diving into the how-to, let's understand why you might want to disable automatic app updates:
- Data Usage: Automatic updates can consume significant mobile data, especially if you're on a limited plan.
- Storage Space: Updates often increase app sizes, quickly eating up valuable storage space on your device.
- Unexpected Changes: Sometimes, an update introduces bugs or changes you don't like. Manual updates allow you to review release notes and decide if an update is right for you.
- Battery Life: Large app updates can temporarily drain your battery as the device processes the changes.
- Control: Ultimately, taking control of your app updates gives you peace of mind and prevents unwanted changes.
How to Disable Automatic App Updates on Different Platforms
The process for disabling automatic app updates varies slightly depending on your operating system:
Android
There are several methods to stop automatic app updates on Android devices, depending on your Android version and device manufacturer:
-
Using the Google Play Store:
- Open the Google Play Store app.
- Tap your profile icon (usually in the top right corner).
- Tap Settings.
- Tap Network preferences.
- Uncheck Auto-update apps. You'll then have the option to choose to update apps only over Wi-Fi. Choosing "Do not auto-update apps" will completely stop automatic updates.
-
Using Device-Specific Settings (May vary): Some Android manufacturers provide additional settings within their system settings to manage app updates. Check your device's settings menu for options related to app updates or Google Play Store. Look for terms like "App updates," "Auto-update," or "Google Play Store settings."
iOS (iPhone and iPad)
Apple's App Store offers less granular control over updates than Android, but you can still prevent apps from updating automatically.
- Open the App Store app.
- Tap your profile icon (usually in the top right corner).
- Scroll down to the App Updates section.
- Disable the toggle for App Updates. This prevents automatic downloads and installs.
Other Platforms
The method for disabling automatic app updates on other platforms (like Windows, macOS, or others) will typically involve navigating to the app store or settings relevant to the store you are using, similar to the instructions provided above for Android and iOS. Consult your device's documentation or the specific app store's help resources for detailed instructions.
Manually Updating Your Apps
Once you've disabled automatic updates, you can still keep your apps up-to-date by manually checking for updates:
- Android: Open the Google Play Store, go to "My apps & games," and tap "Update" next to any apps needing updates.
- iOS: Open the App Store, navigate to your profile, and check the "Updates" section to see which apps need updating.
Remember to regularly check for updates to ensure you benefit from bug fixes, security patches, and new features.
Conclusion
Disabling automatic app updates empowers you to take charge of your data, storage, and device performance. By following the steps outlined above, you can customize your update strategy to best suit your needs and preferences. Remember to balance the convenience of automatic updates with the benefits of maintaining control over your mobile devices.