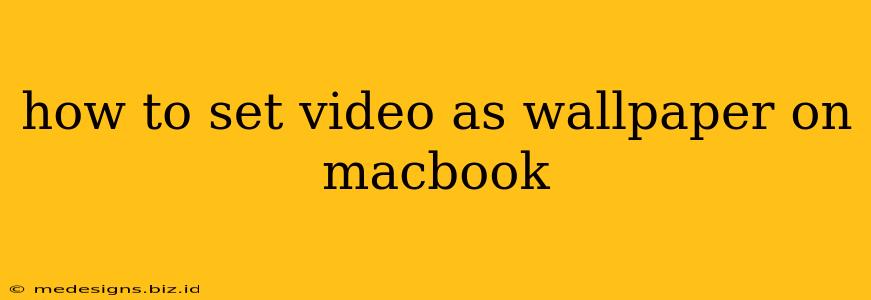Want to spice up your MacBook desktop with a dynamic video wallpaper instead of a static image? It's easier than you might think, although Apple doesn't offer a built-in solution. This guide will walk you through several methods to achieve that awesome moving background.
Method 1: Using Third-Party Apps (Recommended)
This is generally the easiest and most reliable way to get a video wallpaper on your MacBook. Several apps are available on the Mac App Store, offering various features and customization options. These apps often handle the resource management efficiently, preventing performance issues.
Popular options include (but are not limited to):
- [App Name 1]: Often praised for its user-friendly interface and wide selection of video sources. It might offer features like adjusting playback speed and looping options.
- [App Name 2]: Known for its advanced customization capabilities, potentially allowing for more control over video placement and visual effects.
- [App Name 3]: A good option if you're looking for a free or low-cost solution with basic functionality.
Benefits of using a dedicated app:
- Optimized performance: These apps are designed to handle video playback without significantly impacting your MacBook's performance.
- Ease of use: They usually provide simple interfaces for selecting and setting your video wallpaper.
- Added features: Expect features like looping, playback speed control, and potentially even video effects.
Steps (general, will vary by app):
- Download and install: Download the chosen app from the Mac App Store.
- Select your video: Import the video file you wish to use as your wallpaper. Ensure it's a compatible video format.
- Set as wallpaper: Follow the app's instructions to set the video as your desktop background.
- Adjust settings (optional): Fine-tune settings such as playback speed, looping, and audio (if supported).
Method 2: Using a Screensaver (Less Recommended)
While you can technically use a screensaver that plays videos, this isn't ideal for a constantly moving wallpaper. Screensavers activate only after a period of inactivity, so you won't have a video playing on your desktop unless your computer is idle.
How to set a video screensaver:
- System Preferences: Go to System Preferences.
- Desktop & Screensaver: Select Desktop & Screensaver.
- Screensaver: Choose the "Screen Saver" tab.
- Select a video screensaver: Some built-in screensavers might support videos, or you can add third-party screensavers that do.
Choosing Your Video
Important considerations when selecting your video:
- File format: Ensure your video is in a format compatible with your chosen method (MP4 is generally a safe bet).
- Video length: Shorter videos will loop more smoothly and use less resources.
- Resolution: Using a video with a resolution close to your screen's resolution will prevent stretching or pixelation.
- File size: Larger video files will consume more storage space and could potentially impact performance.
Troubleshooting Tips
- Performance issues: If your MacBook is running slow, try using a shorter, lower-resolution video or a different app.
- Compatibility problems: If a video doesn't play correctly, try converting it to a different format.
- App-specific issues: Refer to the app's documentation or support resources for troubleshooting specific problems.
By following these steps, you can transform your MacBook desktop with a captivating video wallpaper! Remember to choose an app that best suits your needs and preferences for optimal performance and customization. Remember to always download apps from trusted sources like the Mac App Store to avoid malware.