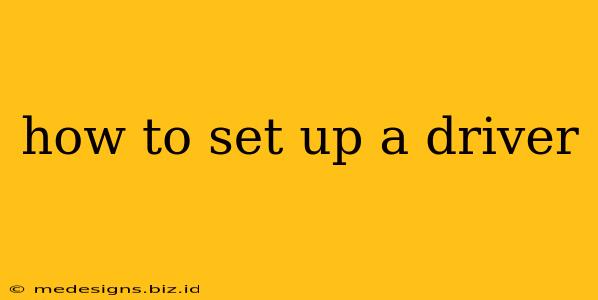Setting up a driver might sound daunting, but it's a straightforward process once you understand the steps. This guide will walk you through installing drivers for various devices, troubleshooting common issues, and ensuring your system runs smoothly. Whether you're a tech novice or a seasoned user, this comprehensive guide will equip you with the knowledge to handle driver installations with confidence.
Understanding Drivers: The Unsung Heroes of Your Computer
Before diving into the how-to, let's understand what drivers are and why they're essential. Simply put, a driver is a special program that allows your computer's operating system (OS) to communicate with hardware devices like printers, scanners, graphics cards, and sound cards. Without the correct drivers, your hardware won't function correctly, or at all.
Types of Drivers
Drivers come in various forms, depending on the hardware:
- Graphics Card Drivers: Crucial for optimal gaming and video performance. Outdated or corrupted graphics drivers can lead to poor visual quality and system instability.
- Printer Drivers: Enable your computer to print documents and images to your printer. Incorrect drivers can result in printing errors or inability to connect.
- Sound Card Drivers: Necessary for audio playback and recording. Problems with sound drivers often manifest as no audio output or distorted sound.
- Network Drivers: Allow your computer to connect to the internet and other devices on a network. Issues here can prevent internet access.
- USB Drivers: Enable communication with USB devices like keyboards, mice, and external hard drives.
Methods for Setting Up Drivers
There are several ways to install drivers, each with its own advantages and disadvantages:
1. Automatic Driver Updates (Windows)
Windows often automatically updates drivers in the background. To check for updates manually:
- Open Device Manager (search for it in the Windows search bar).
- Expand the category containing your device.
- Right-click on the device and select Update driver.
- Choose Search automatically for drivers. Windows will search for and install the latest drivers.
This is the easiest method, but it might not always find the absolute newest drivers.
2. Manual Driver Installation
This method involves downloading drivers directly from the manufacturer's website. This is generally preferred as it offers the latest features and bug fixes.
- Identify your hardware: Check your device's model number. This information is usually found on a sticker on the device itself.
- Visit the manufacturer's website: Go to the support or downloads section of the manufacturer's website (e.g., NVIDIA for graphics cards, HP for printers).
- Find the correct driver: Use the model number to locate the appropriate driver for your operating system.
- Download the driver: Download the driver file to your computer.
- Install the driver: Double-click the downloaded file and follow the on-screen instructions.
3. Using Driver Update Software
Several third-party applications specialize in automatically updating drivers. These tools scan your system and identify outdated or missing drivers. While convenient, be cautious and choose reputable software to avoid malware. Always research the software before installation.
Troubleshooting Driver Issues
Even with careful installation, driver problems can arise. Here are some common issues and solutions:
1. Device Not Recognized
If your device isn't recognized, check the following:
- Proper connections: Ensure the device is correctly connected to your computer.
- Power: Make sure the device is powered on.
- Driver installation: Reinstall the driver, or try a different installation method.
2. Driver Conflicts
Driver conflicts can occur when multiple drivers interfere with each other. This can often cause system instability. Reinstalling or updating drivers can often resolve this issue.
3. Blue Screen of Death (BSOD)
A BSOD often indicates a driver problem. Check your system's event logs for clues about the malfunctioning driver. Reinstalling or updating the suspected driver is usually necessary.
Conclusion
Setting up drivers is a crucial aspect of computer maintenance. By following the steps outlined in this guide and understanding the different methods for driver installation and troubleshooting, you can ensure your hardware works seamlessly and your computer runs smoothly. Remember, always download drivers from trusted sources to avoid potential security risks.