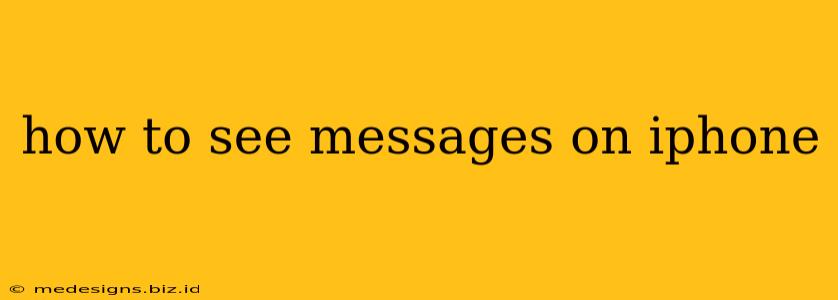Are you struggling to find your messages on your iPhone? Don't worry, you're not alone! This guide will walk you through different methods of accessing your messages, covering various scenarios and troubleshooting common issues. Whether you're a seasoned iPhone user or just starting out, this guide will help you master your iMessage and SMS messaging experience.
Accessing Your Messages App
The most straightforward way to see your messages is through the Messages app, a built-in application on all iPhones. You can find it easily on your home screen; it usually features a green speech bubble icon.
- Locate the App: Simply tap the Messages app icon.
- View Conversations: Your recent conversations will be displayed chronologically. Tap on a conversation to view the entire thread.
- Search for Messages: If you need to find a specific message within a conversation or across all your conversations, tap the search bar at the top of the screen and type in a keyword or phrase.
Troubleshooting Common Message Access Issues
Sometimes, accessing your messages can be more challenging. Here are some solutions for common problems:
My Messages App Isn't Working
If your Messages app is crashing or not loading, try these troubleshooting steps:
- Restart Your iPhone: A simple restart can often resolve minor software glitches.
- Check for Software Updates: Make sure your iPhone's iOS is up-to-date. Go to Settings > General > Software Update.
- Force Quit the App: Double-click the home button (or swipe up from the bottom of the screen and pause) to view open apps. Swipe up on the Messages app to close it. Then, reopen the app.
- Restart Your Network: Turn your Wi-Fi or cellular data off and back on again.
I Can't Find Old Messages
If you're having trouble locating older messages, consider these options:
- Utilize the Search Function: Use the powerful search function within the Messages app. Try searching using different keywords, including names, dates, or parts of messages.
- Check Your Storage: If your iPhone storage is full, it might affect the ability to access older messages. Delete unnecessary files or apps to free up space. You can check your storage in Settings > General > iPhone Storage.
- iCloud Backup: If you have an iCloud backup enabled, you might be able to restore messages from a previous backup, although this should be a last resort as it will overwrite your current data. Remember to back up your phone regularly to avoid data loss.
My Messages Are Delayed or Not Sending
If messages are failing to send or are significantly delayed, check the following:
- Network Connectivity: Ensure you have a stable internet connection (Wi-Fi or cellular data) for iMessages and a cellular connection for SMS/MMS messages.
- Message Settings: Verify that your iMessage and MMS settings are configured correctly within Settings > Messages.
- Carrier Settings: Check for carrier settings updates in Settings > General > About.
Accessing Messages from Other Devices
If you're signed into iMessage with your Apple ID on other Apple devices (like iPads or Macs), you'll be able to see your messages on those devices as well. This feature provides seamless continuity across your Apple ecosystem.
Conclusion
Successfully accessing your iPhone messages is crucial for staying connected. By following the steps and troubleshooting tips outlined in this guide, you should be able to easily view, search, and manage your messages without any further issues. Remember to regularly back up your data to prevent data loss and maintain a smooth messaging experience. If you continue to encounter problems after trying these solutions, contacting Apple Support is recommended.