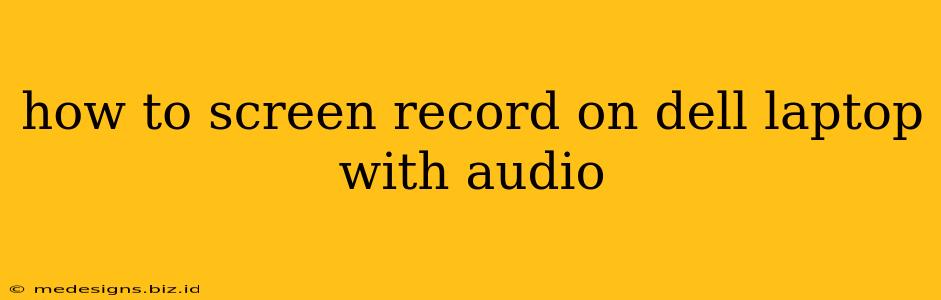Want to capture your screen activity along with audio on your Dell laptop? Whether you're creating tutorials, recording gameplay, or demonstrating software, knowing how to screen record with audio is a valuable skill. This comprehensive guide will walk you through several methods, ensuring you find the perfect solution for your needs.
Built-in Options: The Power of Windows
Most Dell laptops run on Windows, which offers excellent built-in screen recording capabilities. Let's explore two popular options:
1. Xbox Game Bar: For Gamers and Beyond
The Xbox Game Bar, initially designed for gamers, is a surprisingly versatile tool for screen recording on any Windows 10 or 11 Dell laptop. It's quick, easy, and includes audio recording.
-
How to Use It: Press Windows key + G to open the Game Bar. You might need to confirm it's for your current activity. Locate the "Record" button (usually a circular button with a dot in the middle) and click it. A countdown begins before recording commences. To stop, click the "Stop recording" button. Your recording is saved as an MP4 file in your "Captures" folder, usually under Videos.
-
Audio Considerations: The Xbox Game Bar automatically records system audio, so you're good to go without further configuration. However, remember that microphone audio is also recorded by default. If you want to record only system audio, adjust your microphone settings in the Game Bar's settings menu before recording.
2. Powerpoint: A Simple, Built-in Recorder
Microsoft PowerPoint, often pre-installed on Dell laptops, provides a simple screen recording function perfect for presentations and quick tutorials.
-
How to Use It: Open a new PowerPoint presentation. Go to the Insert tab and choose Screen Recording. You’ll be prompted to select the region you want to capture and choose whether to include audio. Once you click "Record," a countdown starts, and your recording begins. Click the "Stop" button to finish recording. The video is embedded in your PowerPoint presentation.
-
Audio Considerations: Remember to select the audio source you want (system audio or microphone, or both). This is done before you start recording, within the screen recording options menu.
Third-Party Apps: Advanced Features and Flexibility
While Windows provides excellent built-in tools, several third-party applications offer more advanced features and customization options. Here are a couple of popular choices:
OBS Studio: The Open-Source Powerhouse
OBS Studio is a free and open-source screen recording software renowned for its power and flexibility. It's an excellent option for creating high-quality recordings with multiple audio sources and advanced editing features. While there's a learning curve, it’s a worthwhile investment for those needing advanced controls.
- Audio Setup in OBS: OBS gives you granular control over audio sources. You can select your system audio and add multiple microphone sources, adjust audio levels individually and mix them perfectly.
Snagit: User-Friendly and Feature-Rich (Paid)
Snagit is a paid application specifically designed for screen capture and recording. It's known for its ease of use and powerful editing capabilities. It's a great option if you need a user-friendly tool with a wide array of features without a steep learning curve.
- Audio in Snagit: Snagit makes including audio in your recordings straightforward. You can choose to include both system audio and microphone audio during the recording process.
Troubleshooting Tips
- No Audio: Ensure your microphone and speakers are working correctly and that the correct audio input and output devices are selected in your recording software's settings.
- Low Audio Quality: Check your system's audio settings and ensure your microphone and speakers are correctly configured. Consider adjusting the input and output levels within the recording software.
- Laggy Recordings: Close any unnecessary applications running in the background to improve system performance and reduce lag during screen recording.
By exploring these methods, you'll be able to easily capture your screen activities along with audio on your Dell laptop, whether for professional use or personal enjoyment. Remember to choose the method that best suits your needs and technical skill level.