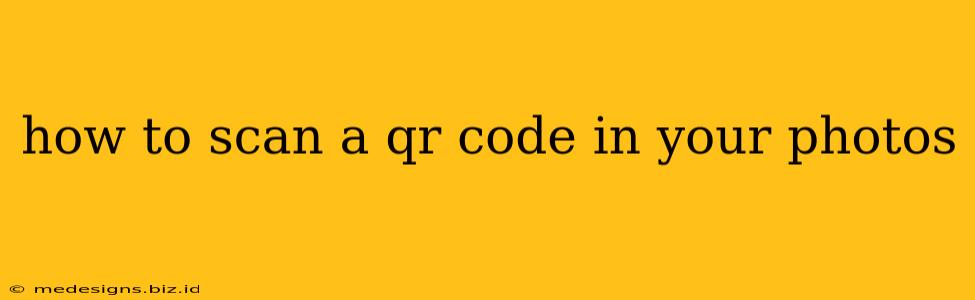Have you ever taken a picture of a QR code, only to realize you need to scan it later? No problem! Scanning a QR code from your photo library is surprisingly easy, and this guide will show you how, regardless of your device. We'll cover methods for both Android and iOS devices, eliminating the need to find the original QR code source.
Scanning QR Codes from Photos on Android
Most modern Android phones have built-in QR code scanning capabilities within their camera apps. However, if your camera app doesn't directly support this, or if you've already taken a picture of the code, here's how to scan it from your photo gallery:
Method 1: Using Your Camera App (If Supported)
Many Android phones allow you to scan a QR code directly from a photo within the camera app itself. Simply:
- Open your camera app.
- Switch to photo mode. Some cameras have a gallery or photo import option.
- Select the photo containing the QR code.
- Your camera app should automatically detect and scan the QR code. You might see a prompt to scan or a selection for photo scan. If so, select it! A link or other information should appear on your screen.
Method 2: Using a Dedicated QR Code Scanner App
If your camera app doesn't offer this functionality, download a dedicated QR code scanner app from the Google Play Store. Many free and highly-rated apps are available. These apps often allow you to scan codes directly from your photo gallery. Look for features like "scan from gallery" or "import image."
- Download and install a QR code scanner app.
- Open the app.
- Select the option to import or choose a photo. This is usually represented by an icon of a picture or gallery.
- Select the photo containing the QR code.
- The app will scan the code and display the result.
Scanning QR Codes from Photos on iOS (iPhone)
Similar to Android, iOS devices offer several ways to scan QR codes from your photos. Again, the built-in camera app often handles this seamlessly.
Method 1: Using the iPhone Camera App
Apple's camera app can often handle QR code scanning directly from a photo, similar to the Android method. Here's how:
- Open your Photos app.
- Select the photo containing the QR code.
- Tap the "Share" button (the square with an upward arrow).
- Look for an option to "Scan QR Code." It might be in a separate menu or easily selectable, even within the share sheet.
If this option isn't readily available, consider method 2.
Method 2: Using a Third-Party QR Code Scanner App
If the built-in functionality doesn't work, numerous QR code scanner apps are available in the Apple App Store. These usually provide an import option to scan QR codes from your photo library. Look for ones with high ratings and a sizable user base. Their scanning methods are similar to the Android apps described above.
Troubleshooting Tips
- Ensure the QR code is clear and well-lit in the photo. Blurry or poorly lit images might hinder successful scanning.
- Check for obstructions. Make sure the entire QR code is visible and nothing is blocking it in your photograph.
- Try different apps. If one app fails, another might succeed.
By following these steps, you can easily scan QR codes from your photos, regardless of whether you're using an Android or iOS device. Remember to always be cautious when scanning QR codes from unknown sources.