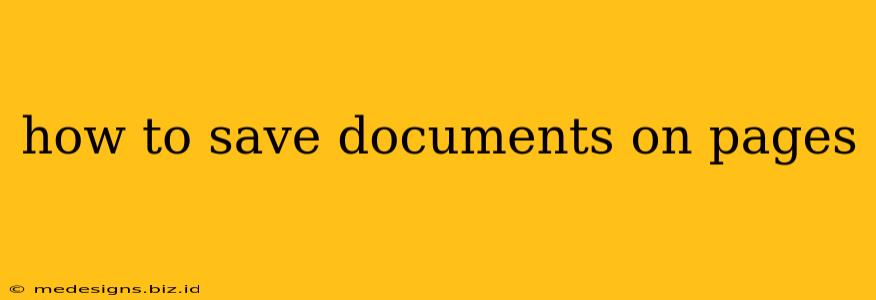Saving your work in Pages is crucial to avoid losing your precious data. Whether you're crafting a simple letter or a complex report, understanding how to save your Pages document correctly is essential. This guide covers various saving methods, ensuring you never lose your progress again.
Understanding Pages Saving Options
Pages offers several ways to save your documents, each with its own advantages. Let's explore the most common methods:
Saving for the First Time
When you create a new Pages document, the first time you attempt to save will present you with a few options:
-
Save a Copy: This option creates a duplicate of your existing document. Useful for keeping a backup or experimenting with different versions without affecting the original file.
-
Save: This is your standard save function. It saves your work overwriting any previous saves of the same file name.
Choosing a Location: When saving, you'll need to select a location on your device. Consider organizing your documents into folders for easy retrieval. Common locations include your desktop, documents folder, or cloud storage services like iCloud Drive.
Saving Your Work Regularly
Once you've saved your document for the first time, saving becomes even simpler. Pages automatically saves your work periodically (autosave), acting as a safety net against unexpected closures. However, actively saving your work is still best practice:
-
Command + S (Mac) or Control + S (Windows): This keyboard shortcut is the quickest way to save your document. Use it frequently, especially when making significant changes.
-
File > Save: This option is located in the menu bar and provides the same function as the keyboard shortcut.
Saving Your Document in Different Formats
Pages isn't limited to its native format. You can save your documents in various formats to share with others or use with different software:
-
PDF (Portable Document Format): This is a universal format ensuring your document's formatting is preserved, regardless of the recipient's software. Ideal for sharing documents widely.
-
Word (.docx): This allows users with Microsoft Word to open and edit your document.
How to Save in Different Formats:
- Go to File > Export To
- Select your desired format (PDF, Word, etc.)
- Choose your save location and file name.
- Click Export.
Troubleshooting Saving Issues
Occasionally, you might encounter issues while saving your Pages document. Here are some common problems and solutions:
-
Insufficient Storage: Check your device's storage capacity. If it's full, delete unnecessary files to create space.
-
Permissions Issues: Ensure you have the necessary permissions to save files in the chosen location.
-
File Corruption: If you repeatedly encounter saving errors, it might indicate file corruption. Try creating a new document and copying the text over.
By following these guidelines, you'll effectively save your Pages documents and avoid data loss. Remember consistent saving is key to protecting your work!