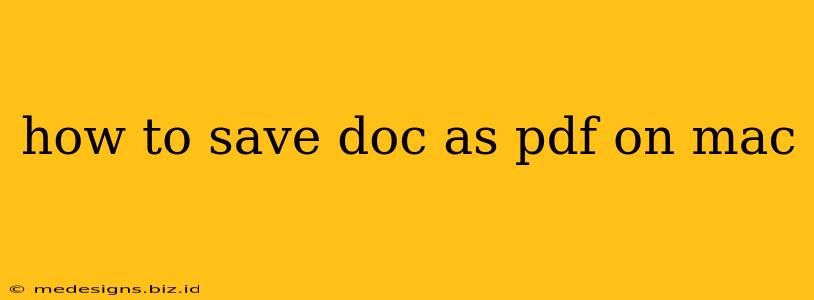Saving a Microsoft Word document (.doc or .docx) as a PDF on your Mac is a surprisingly simple process. Whether you need to share your document online, print it, or simply archive it in a more universally compatible format, converting to PDF is often the best solution. This guide will walk you through several easy methods.
Method 1: Using the "Save As" Function in Microsoft Word
This is the most straightforward approach if you're working within Microsoft Word itself.
-
Open your DOC file: Locate and open the Word document you want to convert.
-
Navigate to "Save As": Go to the "File" menu in the Word menu bar, then select "Save As...".
-
Choose a Location: Select the folder where you want to save the PDF.
-
Select "PDF" as the File Format: In the "Format" dropdown menu, choose "PDF". You might see options like "PDF" or "PDF (*.pdf)".
-
Save the File: Click the "Save" button. Your document will now be saved as a PDF file.
Method 2: Using the Print Function (for both .doc and .docx files)
This method works even if you don't have Microsoft Word installed – it leverages your Mac's built-in print functionality.
-
Open your DOC file: Open the document you want to convert using any application that can open it (e.g., Pages, TextEdit, or even Preview if it’s a simple document).
-
Choose "Print": Go to the "File" menu and select "Print".
-
Select "PDF" as the Printer: Instead of choosing a physical printer, look for a "PDF" option in the "Printer" dropdown menu. You'll likely see options like "Save as PDF" or similar.
-
Save the PDF: Click "Save" and choose a location and name for your new PDF file.
Method 3: Using Preview (for simple documents)
If your document is relatively simple (mostly text, minimal formatting), Preview can be a quick and easy way to convert it.
-
Open your DOC file: Open the document in Preview (If it doesn't open directly in Preview, you can try right-clicking the file and selecting "Open With > Preview").
-
Export as PDF: Go to "File" > "Export as PDF...". Choose a name and location, and click "Save".
Choosing the Best Method:
-
Microsoft Word's "Save As" Function: This is the most reliable method, ensuring the best preservation of formatting, especially for complex documents.
-
The Print Function: This is a highly versatile option, working regardless of the application used to open the DOC file. It's perfect when you don't have Word installed or if you're dealing with less common file formats.
-
Using Preview: This is fastest for basic text documents, but complex formatting might be lost.
By following these simple steps, you can easily convert your DOC files to PDFs on your Mac, ensuring compatibility and preserving your documents for easy sharing and archiving. Remember to always back up your original DOC file before converting!