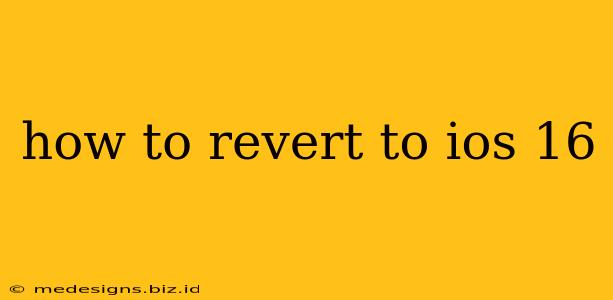Upgrading your iPhone's operating system is usually a straightforward process. But sometimes, a new iOS update brings unexpected issues – bugs, glitches, or incompatibility with your favorite apps. If you've upgraded to iOS 17 and are experiencing problems, you might be wondering how to go back to the stability and familiarity of iOS 16. This guide will walk you through the process, explaining what you need to know and do.
Important Note: Reverting to a previous iOS version is only possible within a short window after the new update is released. Apple typically closes the downgrade window after a few weeks, so act quickly if you want to go back. Also, this method requires a backup from before you updated to iOS 17. If you don't have a recent backup from when you were running iOS 16, this process won't work.
Before You Begin: Preparing for the Downgrade
Before attempting to downgrade, make sure you've completed these crucial steps:
1. Check Your Backup:
- Crucial: Ensure you have a recent iTunes or Finder backup created before you updated to iOS 17. This backup will be used to restore your iPhone to its previous state. If you don't have one, you won't be able to revert.
- Locate your backup: Check your computer for the backup file. It's usually stored in your user's library folder.
2. Connect Your iPhone:
- Connect your iPhone to your computer using a USB cable.
- Make sure your computer has a stable internet connection; this is crucial for a smooth restoration.
The Downgrade Process: Step-by-Step Instructions
Once you've verified your backup, you can start the downgrade:
1. Open iTunes or Finder:
- Depending on your macOS version, you'll use either iTunes (older macOS versions) or Finder (macOS Catalina and later).
- Launch the appropriate application.
2. Select Your iPhone:
- Once iTunes or Finder is open, select your iPhone when it appears in the devices list.
3. Restore Your iPhone:
- Locate the "Restore Backup" option. This option may be slightly different depending on your operating system. Look for something that says "Restore iPhone" or a similar phrase.
- Select your iOS 16 backup from the list of available backups. Carefully verify that you're choosing the correct backup from before the iOS 17 upgrade.
4. Wait for the Process to Complete:
- The restoration process can take a significant amount of time, depending on the size of your backup. Do not disconnect your iPhone during this process.
- Once the restoration is complete, your iPhone will restart and boot into iOS 16.
Troubleshooting Potential Problems
- Backup Issues: If you encounter problems with your backup, it could be corrupted or too old. Try creating a new backup (if possible) before trying again.
- Connection Problems: Ensure your iPhone is properly connected to the computer and that your internet connection is stable.
- Software Issues: If the downgrade fails consistently, try restarting your computer and trying again. If problems persist, contact Apple Support.
Is Reverting Always the Best Solution?
While reverting to iOS 16 might seem like the quick fix for problems encountered in iOS 17, it's important to consider if it's the best long-term solution. The new iOS version likely includes important bug fixes and performance enhancements. If possible, try identifying the specific issues you're experiencing with iOS 17 and see if there are workarounds or if Apple has released any updates to address them. Sometimes, patience and further updates are better than reverting.
By following these steps, you can attempt to revert your iPhone back to iOS 16. Remember to always back up your data regularly to avoid losing information during these processes. Good luck!