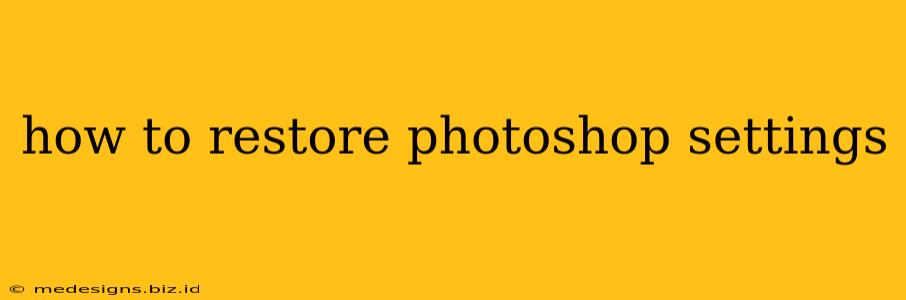Photoshop, with its powerful tools and extensive customization options, can sometimes feel overwhelming. If you've accidentally changed settings, experiencing unexpected behavior, or simply want a fresh start, restoring Photoshop settings to their defaults is a straightforward process. This guide will walk you through several methods to effectively reset your Photoshop preferences, ensuring a clean and efficient workflow.
Understanding Photoshop Preferences
Before diving into the restoration methods, understanding what Photoshop preferences entail is crucial. These settings encompass a wide range of customizations, including:
- Interface: Workspace layout, toolbars, panels, and color schemes.
- File Handling: Default file formats, saving options, and scratch disk locations.
- Performance: Memory allocation, history states, and image caching.
- Editing Preferences: Keyboard shortcuts, brush settings, and color management.
Restoring your settings will revert all of these to their factory defaults.
Method 1: Using the Preferences Reset Dialog (Recommended)
This is the cleanest and most recommended method for resetting Photoshop preferences. It ensures a complete reset without affecting your user data like your files.
-
Close Photoshop: Ensure that Photoshop is completely closed before proceeding. Leaving it open can interfere with the reset process.
-
Locate the Preferences Reset Dialog: The method for accessing the preferences reset dialog depends slightly on your operating system:
- Windows: Hold down the Ctrl + Alt + Shift keys simultaneously while launching Photoshop. You should see a dialog box appear.
- macOS: Hold down the Command + Option + Shift keys simultaneously while launching Photoshop. A similar dialog box will appear.
-
Select "Reset Preferences": In the dialog box, click the "Reset Preferences" button. Confirm your choice when prompted.
-
Relaunch Photoshop: After the reset, launch Photoshop again. You'll now be greeted with the default interface and settings.
Method 2: Deleting the Preferences File (Advanced)
This method involves manually deleting the Photoshop preferences file. Use this method cautiously, as it's slightly more advanced and carries a small risk if done incorrectly. It’s best to try Method 1 first.
-
Close Photoshop: Make sure Photoshop is completely closed.
-
Locate the Preferences File: The location of the preferences file varies based on your operating system:
- Windows: The preferences file is usually located in
%AppData%\Adobe\Adobe Photoshop [Version]. Replace[Version]with your Photoshop version (e.g., 2023). - macOS: The preferences file is typically found in
~/Library/Preferences/Adobe Photoshop [Version] Settings.
- Windows: The preferences file is usually located in
-
Delete the Preferences File: Once you've found the folder, locate the file named
Adobe Photoshop [Version] Preferences. Delete this file. Be absolutely certain you are deleting the correct file. -
Relaunch Photoshop: Restart Photoshop. A new preferences file will be automatically created with default settings.
Caution: Deleting the wrong file can cause system instability. Always back up important files before undertaking any file deletion operations.
Method 3: Reinstalling Photoshop (Nuclear Option)
This is the most drastic solution and should be considered only as a last resort if the previous methods fail to resolve your issues. Reinstalling Photoshop will completely remove all settings, preferences, and installed plug-ins. Remember to back up any essential custom brushes, actions, or other personalized elements before proceeding with a reinstall.
This method is only recommended if you've exhausted all other options and are encountering persistent problems.
Troubleshooting Tips
-
Check for Corrupted Files: If you suspect corrupted files are causing issues, try locating and deleting the Photoshop scratch disk files, located in a similar directory structure as the preference files mentioned above. This might help in some cases.
-
Update Photoshop: An outdated version of Photoshop may have bugs or inconsistencies that cause problems. Ensure you have the latest version installed.
By following these methods, you can effectively restore your Photoshop settings to their defaults and troubleshoot any unexpected behavior. Remember to save your work before making any significant changes to your Photoshop settings, just in case.