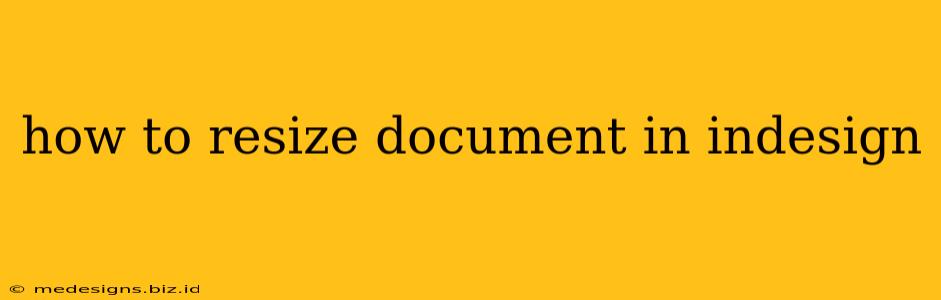Resizing documents in InDesign is a crucial skill for any designer. Whether you need to adjust the dimensions for print, web, or a different project altogether, mastering this technique ensures your designs are perfectly formatted for their intended purpose. This guide provides a comprehensive walkthrough of different resizing methods, catering to various scenarios and skill levels.
Understanding InDesign's Document Setup
Before diving into resizing techniques, it's essential to understand InDesign's document setup. Your document's dimensions are defined in the Document Setup dialog box, accessible via File > Document Setup. Here, you'll find options to change the width, height, and orientation (portrait or landscape). Understanding these settings is fundamental to effectively resizing.
Method 1: Using the Document Setup Dialog Box (For Initial Sizing or Major Changes)
This is the most straightforward method, ideal for establishing initial document dimensions or making significant changes.
- Open your InDesign document.
- Go to File > Document Setup.
- Adjust the Width and Height values to your desired dimensions. You can input precise measurements using units like inches, millimeters, or points.
- Click OK. InDesign will resize your document accordingly. Note: Content might reflow or require manual adjustment depending on the scale of the resize.
Important Consideration: Significantly increasing the document size might cause elements to become disproportionately small. Conversely, reducing the size can lead to content overflowing the page boundaries.
Method 2: Resizing Using the Pages Panel (For Fine-Tuning or Adjusting Individual Pages)
This method is best suited for making minor adjustments or altering the size of specific pages within a multi-page document.
- Open the Pages panel (Window > Pages).
- Select the page(s) you wish to resize.
- In the Pages panel, directly edit the Width and Height values.
- Press Enter to apply the changes. This method offers more granular control, allowing for selective page resizing.
Method 3: Scaling the Entire Document (Using the Transform Panel) – Advanced Technique
This is a more advanced technique and requires careful consideration. While you can technically scale the entire document using the Transform panel, it's generally not recommended for significant resizing. This is because scaling can distort elements like text and graphics, potentially requiring extensive manual correction.
- Select all content on the page (using the Selection tool, Cmd/Ctrl+A).
- Open the Transform panel (Window > Transform).
- Use the Scale options to adjust the dimensions. Use the chain icon to maintain aspect ratio, otherwise your image could appear distorted.
Caution: This method is best used for minor adjustments, such as a slight enlargement or reduction, to avoid significant distortion and the need for extensive manual corrections.
Handling Content After Resizing
After resizing, your document's content might require adjustments. Here's what you should be aware of:
- Text reflow: Text might overflow or become too sparse. You may need to adjust text boxes and paragraph formatting.
- Image resizing: Images might need to be rescaled to fit the new dimensions. Ensure you maintain appropriate image resolution.
- Layout adjustments: The overall layout might need refinement to ensure elements are appropriately positioned and spaced.
Best Practices for Resizing Documents in InDesign
- Plan ahead: Determine the final dimensions before starting your design.
- Work with master pages: If using master pages, resize them first to ensure consistency across all pages.
- Save regularly: Save your work frequently to avoid losing progress.
- Use guides and rulers: Guides and rulers assist in precise placement of elements after resizing.
By understanding these methods and best practices, you can confidently resize your InDesign documents, ensuring your designs are perfectly suited to their intended purpose. Remember to choose the method that best fits your needs and the extent of resizing required. Using the correct technique will save you time and maintain the integrity of your design.