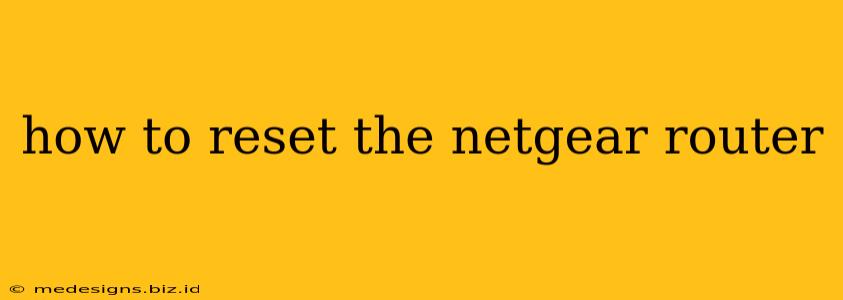Is your Netgear router acting up? Slow speeds, connection problems, or forgotten passwords? A factory reset might be the solution. This guide will walk you through how to reset your Netgear router, explaining the different methods and what to expect.
Understanding Netgear Router Resets
There are two main ways to reset your Netgear router: a soft reset and a hard reset (factory reset). Knowing the difference is crucial:
-
Soft Reset: This simply restarts your router. It's like rebooting your computer – it clears temporary glitches but doesn't erase any settings. This is usually the first troubleshooting step.
-
Hard Reset (Factory Reset): This completely erases all your custom settings, returning the router to its original factory defaults. This is more drastic and should be used only when necessary. You will need to reconfigure your Wi-Fi network name (SSID), password, and other settings after a hard reset.
How to Perform a Soft Reset on Your Netgear Router
A soft reset is the easiest method and often resolves minor issues. Here's how:
- Locate the power button: This is usually located on the back or side of your router.
- Unplug the power adapter: Disconnect the power adapter from the router.
- Wait 30 seconds: This allows the router to completely power down.
- Plug the power adapter back in: Reconnect the power adapter to your router.
- Wait for the router to boot up: This usually takes a few minutes. Check the lights on the router to see if it's back online.
How to Perform a Hard Reset (Factory Reset) on Your Netgear Router
A hard reset is more aggressive and will erase all your router's settings. Only perform this if a soft reset doesn't work or you need to start fresh.
There are two common ways to perform a hard reset:
Method 1: Using the Reset Button
- Locate the reset button: This is usually a small pinhole button on the back or side of your router. You might need a paperclip or a similar small, pointed object to press it.
- Press and hold the reset button: Most Netgear routers require you to hold the button for 5-10 seconds. The exact time may vary depending on your router model. Consult your router's manual for specific instructions.
- Observe the lights: The router's lights may flash or change during the reset process. Keep holding the button until you see a significant change in the lights. This signifies the reset is complete.
- Wait for the router to reboot: The router will restart automatically. This may take a few minutes.
Method 2: Using the Router's Web Interface (Some Models Only)
Some Netgear routers allow factory resets through their web interface. This method is less common and the exact steps will depend on your router model. Consult your router's manual to find out if this option is available and the specific steps involved. Generally, this involves logging into the router's administration page and navigating to a section related to factory defaults or system settings.
After the Reset: Setting Up Your Netgear Router Again
After a hard reset, you'll need to set up your Netgear router again. This involves:
- Connecting your modem to the router: Make sure your modem is connected and working correctly.
- Configuring your Wi-Fi network name (SSID) and password: Choose a strong password to protect your network.
- Connecting your devices: Connect your smartphones, laptops, and other devices to your Wi-Fi network.
Troubleshooting Tips
- Consult your router's manual: This is the best source of information for your specific model.
- Check the router's power supply: Make sure the power adapter is properly plugged in and working correctly.
- Check the Ethernet cables: Ensure all Ethernet cables are securely connected.
- Contact Netgear support: If you're still having problems, contact Netgear support for assistance.
By following these steps, you can successfully reset your Netgear router and get back online. Remember to choose the right reset method depending on your needs and always consult your router's manual for specific instructions.