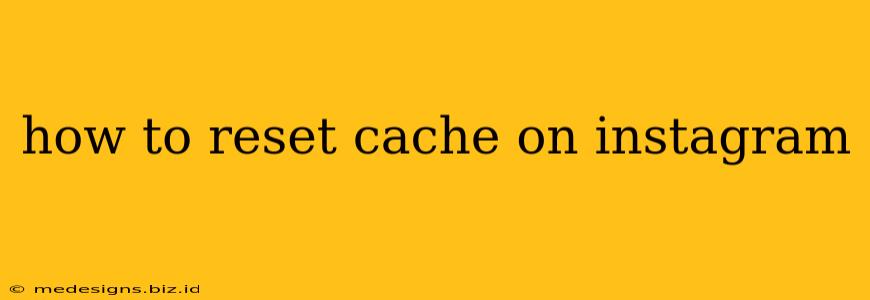Are you experiencing issues with Instagram, like slow loading times, glitchy features, or persistent error messages? Clearing your Instagram cache might be the solution. This simple process can often resolve many common problems and get your Instagram app running smoothly again. This guide will walk you through how to reset your Instagram cache on both Android and iOS devices.
Why Clear Your Instagram Cache?
Before diving into the how-to, let's understand why clearing your Instagram cache is beneficial. The cache stores temporary files that the app uses to speed up loading times. However, these files can become corrupted or outdated, leading to various problems. Clearing the cache removes these files, forcing the app to reload fresh data. This often fixes:
- Slow loading times: A bloated cache can significantly impact loading speeds.
- Glitchy features: Corrupted cache files can interfere with the app's functionality.
- Persistent error messages: Certain errors stem from outdated or corrupted cache data.
- Frozen app: If your Instagram app freezes frequently, clearing the cache might help.
- App crashes: Unexpected app crashes can sometimes be solved by clearing cache and data.
How to Clear Instagram Cache on Android
The process for clearing the Instagram cache on Android varies slightly depending on your device and Android version, but the general steps are similar.
Step-by-Step Instructions:
-
Locate Settings: Open your device's Settings app. This is usually represented by a gear or cog icon.
-
Find Apps/Applications: Look for the Apps or Applications section. The exact name may vary.
-
Select Instagram: Scroll through your list of apps until you find Instagram. Tap on it.
-
Access Storage: Look for an option like Storage, Storage & cache, or Data Usage. Tap on it.
-
Clear Cache: You should see a button labeled Clear Cache. Tap this button.
-
(Optional) Clear Data: If clearing the cache doesn't solve the problem, you can also try clearing the data. This will log you out of Instagram and remove your settings, but it's a more thorough cleaning. Caution: Clearing data will remove all your Instagram settings and require you to log in again.
-
Restart Instagram: After clearing the cache (and data, if necessary), restart the Instagram app.
How to Clear Instagram Cache on iOS (iPhone/iPad)
Clearing the cache on iOS is different from Android; iOS doesn't offer a direct "clear cache" option for individual apps. Instead, you need to offload the app. This process removes the app but preserves your login information. Let's see how to do it:
Step-by-Step Instructions:
-
Locate Settings: Open your iPhone or iPad's Settings app.
-
Find General: Tap on General.
-
Select iPhone Storage (or iPad Storage): Tap on iPhone Storage (or iPad Storage).
-
Select Instagram: Wait for the list to load and then locate the Instagram app. Tap on it.
-
Offload App: Tap on Offload App. This will remove the app and its data, but keep your login details.
-
Reinstall Instagram: Go to the App Store and reinstall Instagram. Once reinstalled, sign back in.
When to Consider Other Solutions
If clearing the cache and data still doesn't resolve your Instagram issues, consider these other troubleshooting steps:
- Check your internet connection: Ensure you have a stable internet connection.
- Update the Instagram app: Make sure you're running the latest version of the Instagram app.
- Restart your device: A simple device restart can often resolve minor glitches.
- Contact Instagram Support: If the problem persists, contact Instagram's support team for assistance.
By following these steps, you should be able to successfully reset your Instagram cache and hopefully resolve any performance issues you're experiencing. Remember to always back up your important data before performing any significant troubleshooting steps, although clearing the cache typically doesn't impact your data.