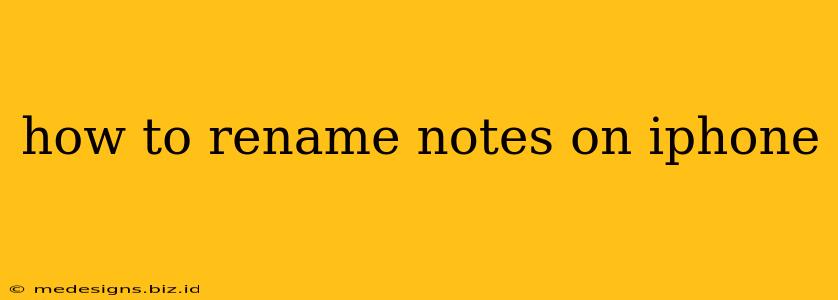Renaming your notes on your iPhone is a straightforward process, but knowing exactly how to do it can save you time and keep your notes organized. This guide will walk you through the steps, covering different versions of iOS and addressing common questions.
Quickly Accessing and Renaming Your Notes
Before diving into renaming, let's ensure you know how to easily access your notes. The Notes app is typically found on your home screen, but if you've reorganized your apps, you can find it via Spotlight search (swipe down from the middle of your screen and type "Notes").
Once in the Notes app, locate the note you want to rename. The renaming process is the same whether you're using a note from iCloud, on your device only, or within a specific folder.
Step-by-Step Guide to Renaming an iPhone Note
Here's a clear, step-by-step guide to renaming your notes on your iPhone, regardless of the iOS version you're using:
-
Open the Notes App: Launch the Notes app on your iPhone.
-
Select the Note: Tap on the note you wish to rename. This will open the note in its own view.
-
Edit the Note Title: At the top of the note, you'll see the current title. Tap on the existing title. This will highlight the text, allowing you to edit it.
-
Type the New Name: Delete the old title and type in the new name you want for your note. Be descriptive and use keywords that will help you find the note later.
-
Save the Changes: Once you've typed the new name, the changes are automatically saved. You don't need to press a save button. Simply navigate away from the note.
Tips for Effective Note Naming
Using a well-organized naming convention will significantly improve your note-taking experience. Here are a few suggestions:
-
Use descriptive titles: Instead of "Note 1," use a title that reflects the content of the note, such as "Meeting with John - Project X" or "Grocery List - October 26."
-
Use dates: Including the date in your title can be helpful for chronological organization, especially for meeting notes or daily logs.
-
Use keywords: Incorporate relevant keywords to make your notes easily searchable within the Notes app.
-
Be consistent: Choose a naming convention and stick to it for consistency across all your notes.
Troubleshooting and FAQs
Q: What if I can't edit the title?
A: Ensure you're tapping directly on the title itself. Sometimes a slight tap might not register. Try tapping firmly. If the problem persists, try restarting your iPhone.
Q: My renamed note doesn't show up in search.
A: Make sure the keywords you used in the title are the same ones you're using to search within the Notes app. Try searching again with different keywords related to the note's content.
Q: I'm using an older iOS version. Does this still work?
A: The process of renaming notes is consistent across most iOS versions. The minor visual differences may vary, but the core steps remain the same.
By following these simple steps and implementing effective naming strategies, you can easily rename notes on your iPhone and create a more organized and efficient note-taking system. Remember to utilize descriptive and keyword-rich titles to maximize searchability and improve your overall workflow.