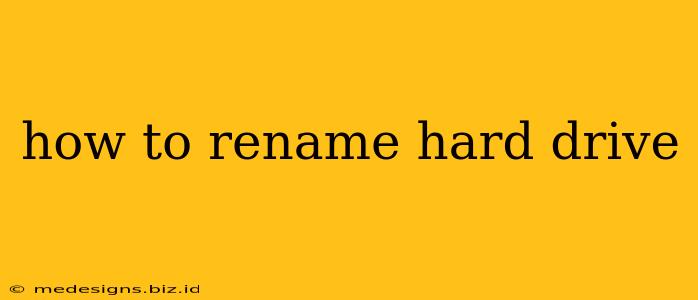Renaming your hard drive can be useful for organization, especially if you have multiple drives. Whether you're working with an internal drive or an external one, this guide will walk you through the process for both Windows and macOS. We'll cover the steps clearly and concisely, ensuring you can successfully rename your drive without any data loss.
Why Rename a Hard Drive?
Before diving into the how-to, let's understand why you might want to rename a hard drive. Several reasons make renaming a worthwhile task:
-
Improved Organization: Having drives with descriptive names (like "Photos," "Documents," or "Backup") makes it much easier to identify their contents at a glance. This is especially helpful if you have multiple hard drives connected to your computer.
-
Clarity and Avoid Confusion: Default drive names (like "Disk D" or "Untitled") are generic and can lead to confusion, especially if you're working on multiple projects or sharing your computer with others. A custom name provides immediate context.
-
Easier Backup and Restoration: When backing up or restoring data, clear drive names make the process smoother and less error-prone. You'll instantly know which drive is being backed up or restored.
Renaming Your Hard Drive in Windows
Renaming a hard drive in Windows is a straightforward process. Here's how to do it:
Step 1: Open Disk Management:
- Search for "Disk Management" in the Windows search bar and select it. You can also right-click on the Start button and select "Disk Management."
Step 2: Locate Your Hard Drive:
- The Disk Management window will show a list of your drives. Identify the hard drive you wish to rename.
Step 3: Rename the Drive:
-
Right-click on the hard drive you want to rename and select "Change Drive Letter and Paths..."
-
In the new window, click "Change..."
-
Select a new drive letter or type a new name into the "Volume label" field (this is the most important step for renaming).
-
Click "OK" to apply the changes.
Important Note: While you can change the drive letter, renaming the volume label is what actually changes the visible name of the drive in File Explorer. This is the most common and recommended approach for simply renaming the hard drive.
Renaming Your Hard Drive in macOS
Renaming a hard drive on macOS is also relatively simple. Follow these steps:
Step 1: Open Disk Utility:
- Open Finder and go to "Applications" -> "Utilities" -> "Disk Utility."
Step 2: Select Your Hard Drive:
- In Disk Utility, you'll see a list of your drives in the sidebar. Select the hard drive you want to rename.
Step 3: Rename the Volume:
- The name of your selected hard drive will be displayed at the top of the main window. This is the volume name. Click on this name to highlight it, and then simply type in your desired new name.
Step 4: Save the Changes:
There is no need to explicitly save. As soon as you change the name and the focus leaves that field, macOS automatically saves the changes. The name is changed immediately.
Troubleshooting Tips
- Permissions: Ensure you have the necessary administrator permissions to rename the drive.
- Drive in Use: If the drive is actively in use (e.g., files are being accessed), you might need to close any related programs before renaming it.
- System Drive: Be extremely cautious when renaming system drives. Incorrectly renaming the system drive can lead to boot problems. It's generally best to avoid renaming system drives unless you are very experienced.
By following these simple steps, you can easily rename your hard drive in both Windows and macOS, improving organization and clarity within your system. Remember to always back up your important data before making significant changes to your drives.