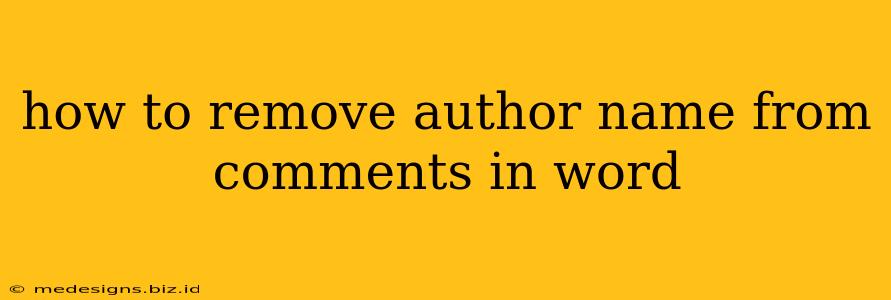How to Remove Author Names from Comments in Word
Tired of seeing author names cluttering your Word document's comments? Want a cleaner, more streamlined review process? This guide shows you how to easily remove author names from comments in Microsoft Word, giving you a more focused view of the feedback itself.
Understanding the Need for Author Name Removal
Author names in comments are helpful during collaborative projects. They provide context and attribution. However, sometimes you might want to focus solely on the comment content, particularly when:
- Sharing documents for final review: Removing names can make the feedback more objective, preventing bias towards specific individuals.
- Preparing documents for publication: Removing author names creates a cleaner, more professional final product.
- Redacting sensitive information: In certain professional settings, removing the names associated with specific comments may be necessary to maintain confidentiality.
Methods to Remove Author Names from Comments
Unfortunately, there's no single button in Word to instantly remove all author names from comments. However, you can use a couple of efficient methods, depending on your comfort level with Word's functionality.
Method 1: Manually Removing Names (Best for Few Comments)
This is the most straightforward approach if you only have a few comments to edit.
- Open the Comments Pane: Go to the "Review" tab and click "Show Comments."
- Edit Individual Comments: Click on each comment to open it. Highlight the author's name and delete it.
- Repeat: Do this for all comments you want to modify.
This method is simple but time-consuming for documents with numerous comments.
Method 2: Using Find and Replace (Best for Many Comments)
This method is far more efficient for documents with numerous comments. It leverages Word's powerful "Find and Replace" function.
- Open the Comments Pane (as above).
- Access Find and Replace: Press
Ctrl + H(orCmd + Hon a Mac) to open the "Find and Replace" dialog box. - Find what: In the "Find what" field, enter the author's name exactly as it appears in the comments. Be mindful of capitalization!
- Replace with: Leave the "Replace with" field blank.
- Click "Replace All": This will remove all instances of the author's name from the comments.
- Repeat for Multiple Authors: If you need to remove names for multiple authors, repeat steps 3-5 for each individual author's name.
Important Note: This method assumes all authors use a consistent name format in their comments. If names are written inconsistently (e.g., sometimes with a title), you might need multiple "Find and Replace" operations to catch every instance.
Tips for Streamlined Comment Management
- Consistent Naming Conventions: Encourage contributors to use consistent names when leaving comments to simplify the removal process later.
- Version Control: Use version control to track changes and maintain original author information if needed.
- Automated Solutions: For extremely large projects or frequent comment cleanup, consider exploring advanced macros or third-party add-ins designed to automate comment editing within Word.
By using these methods, you can effectively remove author names from comments in your Word documents, enhancing the readability and focus of your feedback and final product. Remember to save a copy of your original document before making any significant changes.