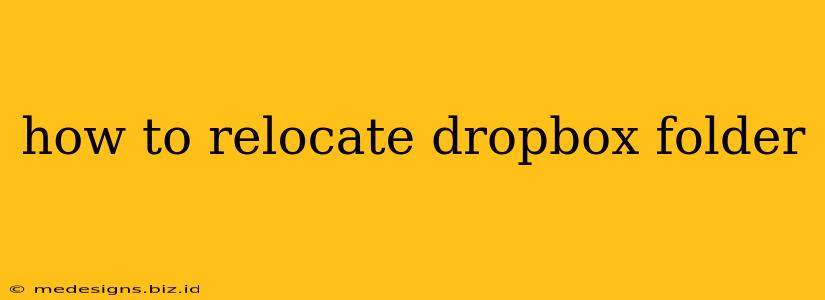Moving your Dropbox folder to a new location can be necessary for several reasons: you might need more storage space on your primary drive, want to organize your files better, or perhaps are switching to a new hard drive. Fortunately, Dropbox makes this process relatively straightforward, though the exact steps vary slightly depending on your operating system. This comprehensive guide will walk you through how to relocate your Dropbox folder on Windows, macOS, and Linux.
Understanding the Implications of Moving Your Dropbox Folder
Before we begin, it's crucial to understand the implications of relocating your Dropbox folder. Do not simply drag and drop your Dropbox folder. This will break the synchronization process and could lead to data loss. Dropbox needs to be involved in the move to maintain the integrity of your files and ensure continued syncing.
Key Considerations:
- Sufficient Space: Ensure your new location has enough free space to accommodate your entire Dropbox folder and future uploads.
- Permissions: Verify you have the necessary permissions to write to the new location.
- Backup: While not strictly required, creating a backup of your Dropbox folder before proceeding is always a good practice. This adds an extra layer of protection against potential issues.
Moving Your Dropbox Folder on Windows
-
Close Dropbox: Before starting, ensure the Dropbox application is completely closed. You can do this by right-clicking the Dropbox icon in your system tray and selecting "Exit."
-
Pause Syncing: Right-click the Dropbox icon in your system tray and select "Pause syncing." This prevents conflicts while you move the folder.
-
Locate the Dropbox Folder: Find your current Dropbox folder location. By default, it's usually located in
C:\Users\[YourUsername]\Dropbox. -
Move the Dropbox Folder: Using Windows File Explorer, carefully cut (Ctrl+X) your Dropbox folder and paste (Ctrl+V) it into your desired new location.
-
Resume Dropbox: Open the Dropbox application. It should automatically detect the folder's new location and resume syncing. If not, you may need to follow the prompts to point Dropbox to the new folder.
Moving Your Dropbox Folder on macOS
-
Quit Dropbox: Quit the Dropbox application completely from the Dock or using the Activity Monitor.
-
Pause Syncing: Similar to Windows, pause syncing before proceeding.
-
Locate the Dropbox Folder: The default location for your Dropbox folder on macOS is usually
~/Dropbox. -
Move the Dropbox Folder: Use Finder to move the Dropbox folder to your preferred location. Again, do not drag and drop. Instead, use the "Cut" and "Paste" commands (Command+X and Command+V).
-
Resume Dropbox: Launch the Dropbox application. It should automatically detect the new location and resume syncing.
Moving Your Dropbox Folder on Linux
The process on Linux is similar to Windows and macOS, but the exact steps might differ slightly depending on your distribution. Generally, you will need to:
-
Stop the Dropbox Daemon: Use your system's service manager (like
systemctl) to stop the Dropbox process. This might involve commands likesudo systemctl stop dropbox. Consult your distribution's documentation for specific instructions. -
Pause Syncing (if possible): If your Dropbox client allows it, pause syncing.
-
Move the Dropbox Folder: Locate your Dropbox folder (usually in your home directory) and move it to the desired new location using the file manager or the command line.
-
Restart the Dropbox Daemon: Once moved, restart the Dropbox daemon using your system's service manager (e.g.,
sudo systemctl start dropbox). -
Configure Dropbox (if necessary): You might need to re-configure your Dropbox client to point to the new location of the folder.
Troubleshooting
If you encounter problems after relocating your Dropbox folder, try the following:
- Restart your computer: A simple reboot can often resolve minor glitches.
- Check Dropbox's Status: Ensure Dropbox is not experiencing any outages or service disruptions.
- Reinstall Dropbox: In extreme cases, reinstalling Dropbox might be necessary. This is a last resort, however, and only recommended if other troubleshooting steps fail.
By following these steps, you can successfully relocate your Dropbox folder without losing data or disrupting your workflow. Remember to always exercise caution and back up your data before making significant changes to your file system.