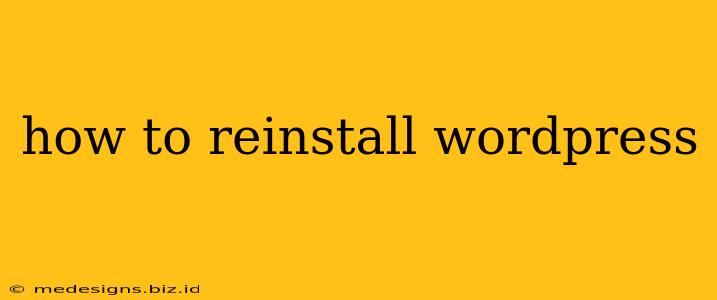Reinstalling WordPress can seem daunting, but it's a straightforward process if you follow the right steps. This comprehensive guide will walk you through reinstalling WordPress, covering various scenarios and potential issues. Whether you're facing a corrupted installation, want a fresh start, or are migrating to a new server, this guide has you covered.
Before You Begin: Backups are Crucial!
Before undertaking any significant WordPress action, always back up your entire website. This includes your database, files, and themes. A backup is your safety net, allowing you to restore your site if anything goes wrong during the reinstallation process. There are many backup plugins available, or you can back up your files manually via FTP. Don't skip this step!
Method 1: Reinstalling WordPress Over Your Existing Installation
This method is ideal if you're experiencing minor issues and want to refresh your WordPress core files without losing your content.
Step 1: Backup Your Database and Files
As emphasized earlier, back up everything before proceeding.
Step 2: Download the Latest WordPress Version
Download the latest version of WordPress from the official WordPress website. Extract the downloaded zip file.
Step 3: Upload the WordPress Files via FTP
Using an FTP client (like FileZilla), connect to your web server. Upload the extracted WordPress files to your website's root directory, overwriting existing files. Be cautious during this step; double-check you're uploading to the correct directory.
Step 4: Access Your Database
Access your MySQL database using phpMyAdmin (or your hosting provider's equivalent tool). You'll need your database credentials (hostname, username, password, database name). These are usually found in your hosting control panel.
Step 5: (Optional) WordPress Table Prefix Change
If you're concerned about potential conflicts, consider changing your WordPress database table prefix. This is generally only necessary if you're reinstalling over an existing installation and intend to keep both databases.
Step 6: Run the WordPress Installation Script
Access your website through your web browser. You should see the WordPress installation screen. Follow the on-screen instructions, providing your database credentials and site information. WordPress will now automatically update its database tables.
Step 7: Verify Your Installation
Check that all your plugins and themes are functioning correctly. Test all your website's features to ensure everything is working as expected.
Method 2: Clean Reinstallation of WordPress
This method is best if you're starting fresh or need a complete overhaul of your WordPress installation. This requires deleting all existing files and the database. Again, BACK UP EVERYTHING FIRST!
Step 1: Backup Your Database and Files
This cannot be stressed enough. Perform a full backup before proceeding.
Step 2: Delete Existing WordPress Files and Database
Use FTP to delete all WordPress files from your website's root directory. Then, use phpMyAdmin to delete your existing WordPress database.
Step 3: Download and Upload WordPress
Download the latest version of WordPress and upload the extracted files to your website's root directory via FTP.
Step 4: Create a New Database
In phpMyAdmin, create a new database for your WordPress installation.
Step 5: Run the WordPress Installation Script
Access your website through your browser and complete the WordPress installation process as described in Method 1.
Step 6: Reinstall Themes and Plugins
Once the installation is complete, reinstall your themes and plugins.
Troubleshooting
- White Screen of Death: This often indicates a plugin conflict or a PHP error. Disable all plugins and try again. Check your server's error logs for more information.
- Database Errors: Double-check your database credentials. Ensure the database user has the necessary permissions.
- Permission Issues: Verify that your files and directories have the correct permissions. Consult your hosting provider's documentation for the recommended settings.
Reinstalling WordPress can resolve many issues and provide a fresh start. Always prioritize backing up your data and carefully follow the steps outlined above. Remember to consult your hosting provider's documentation if you encounter any specific problems. Good luck!