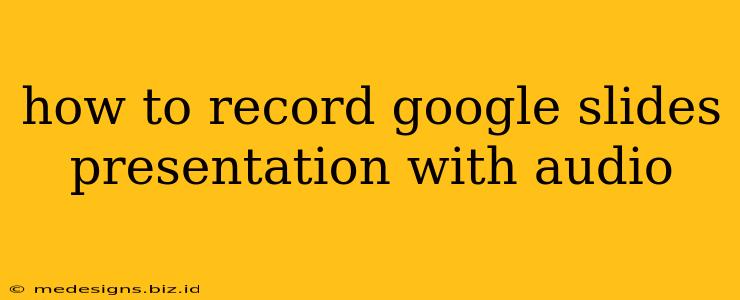Want to create engaging presentations without the hassle of complex video editing software? Recording your Google Slides presentation with audio is easier than you think! This guide will walk you through several methods, from built-in Google Slides features to using external screen recording tools. Whether you're creating training materials, online courses, or simply want to share your presentation asynchronously, learn how to capture your voice and slides seamlessly.
Method 1: Using Google Slides' Built-in Recording Feature
This is the simplest method, ideal for quick recordings without needing extra software. Google Slides' built-in recorder lets you capture both your screen and your audio simultaneously.
Steps to Record with Google Slides:
- Open your Google Slides presentation: Make sure you're ready to present! Have your notes and presentation in order.
- Navigate to "Present": Click on the "Present" button in the top right corner of your screen.
- Select "Record your presentation": You'll see this option after clicking "Present".
- Allow microphone access: Google Slides will ask for permission to access your microphone. Make sure your microphone is working correctly before you start.
- Start recording: Click the red "Record" button to begin recording your presentation.
- Navigate through your slides: Click to advance through the slides. Speak clearly and maintain a consistent pace.
- Stop recording: Once you've finished presenting all the slides, click the "Stop" button.
- Download or Share: You can download the recording as an MP4 file to save or share it directly from Google Slides.
Pros: Simple, easy to use, no extra software needed. Cons: Limited customization options. No editing capabilities within the recording itself.
Method 2: Using a Third-Party Screen Recorder
For more advanced features like editing, annotations, and higher quality recordings, consider using a third-party screen recorder. Many free and paid options are available, such as OBS Studio (free, open-source), Loom (free plan available), and QuickTime (built into macOS).
Steps using a Third-Party Recorder (General Steps - adapt to your chosen software):
- Open your screen recorder: Launch your preferred screen recording software.
- Select your recording area: Choose to record your entire screen or just the Google Slides window.
- Configure audio settings: Make sure your microphone is selected as the audio source. Test your audio levels before you begin recording.
- Start recording: Begin the recording process.
- Present your Google Slides: Navigate through your slides while speaking.
- Stop recording: Once complete, stop the recording.
- Edit and Export: Most screen recorders allow you to edit your recording (trim, add annotations, etc.) before exporting it as a video file.
Pros: More control, editing capabilities, potentially higher quality recordings. Cons: Requires installing and learning a new software.
Tips for a Professional-Sounding Presentation Recording:
- Use a good quality microphone: A good microphone makes a big difference in audio quality. Consider using a USB microphone for better sound than your laptop's built-in microphone.
- Speak clearly and at a consistent pace: Practice your presentation beforehand to ensure a smooth delivery.
- Minimize background noise: Find a quiet location to record.
- Maintain good lighting: Good lighting ensures that your video is clear and professional.
- Check your audio levels: Before starting, test your microphone to ensure your voice is at an appropriate volume.
- Edit your recording (if using a screen recorder): Trim out any mistakes or pauses to create a polished final product.
By following these methods and tips, you can easily create high-quality presentation recordings that effectively communicate your ideas. Remember to choose the method that best suits your needs and technical skills! Whether using Google Slides' built-in feature or a third-party tool, recording your presentations with audio opens up new possibilities for sharing your work.