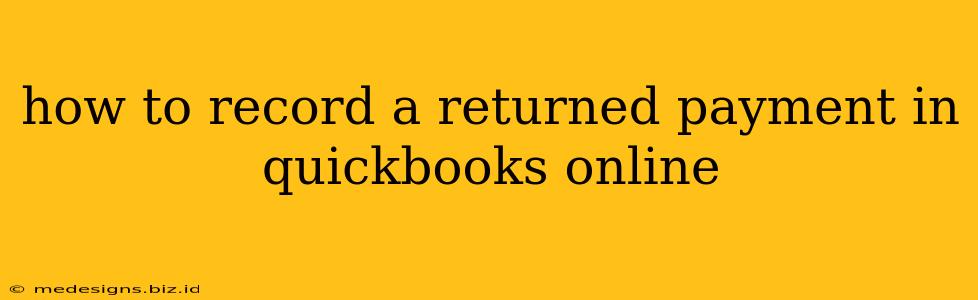Dealing with returned payments can be a headache, but QuickBooks Online (QBO) makes the process smoother. Knowing how to correctly record these payments is crucial for maintaining accurate financial records. This guide will walk you through the steps of recording a returned payment in QuickBooks Online, ensuring your accounting stays up-to-date and error-free.
Understanding Returned Payments in QuickBooks Online
A returned payment occurs when a customer's payment, whether by check or electronic transfer, is rejected by the bank. This can happen due to insufficient funds (NSF), incorrect account information, or other reasons. Failing to properly record a returned payment can lead to inaccurate financial reporting, impacting your cash flow projections and potentially harming your business's financial health.
Types of Returned Payments
Before you begin the recording process, it's helpful to understand the different types of returned payments you might encounter:
- NSF Check (Non-Sufficient Funds): This is the most common type, occurring when the payer's account lacks sufficient funds to cover the payment.
- Returned Electronic Payment: These can be returned for various reasons, including incorrect account information or payment processing errors.
Steps to Record a Returned Payment in QuickBooks Online
Here's a step-by-step guide on how to correctly record a returned payment in QBO:
1. Find the Original Payment:
First, locate the original payment you need to reverse. You can usually find this in the Customers section of QBO. Search for the customer's name or invoice number.
2. Void the Original Payment:
Do NOT simply delete the original payment. Instead, you need to void it. This maintains a record of the original transaction while reversing its effect on your accounts. Within the original payment details, you should find an option to "Void" the payment. Confirm the voiding process.
3. Record the Returned Payment as an Adjustment:
Now, you'll need to add a new transaction to accurately reflect the returned payment. This is typically done as a negative payment adjustment, reducing the customer's balance. Here's how:
- Go to the + New button and select Receive Payment (even though it's a returned payment).
- Select the correct customer from the dropdown menu.
- Enter the amount that was originally paid (this will be a negative number).
- In the "Payment Method," choose the payment method originally used (e.g., check, credit card, etc.).
- Add a memo detailing "Returned Payment – NSF Check" or "Returned Payment – [Reason]" for clarity.
- Save the transaction.
4. Add the Bank Charge (If Applicable):
Many banks charge a fee for processing returned payments. If this applies, you will need to record this fee as a separate expense. Create a new expense transaction for the bank's returned check fee.
5. Send a Communication to the Customer:
After recording the returned payment, promptly contact your customer to inform them about the issue and request a resubmitted payment.
6. Reconcile Your Bank Account:
Always reconcile your bank account after recording returned payments to ensure all transactions are accurately reflected.
Avoiding Returned Payments
While sometimes unavoidable, you can minimize returned payments by implementing proactive measures:
- Verify Customer Information: Double-check customer payment information before processing payments.
- Require Payment Confirmation: For electronic payments, consider requesting confirmation from the customer's bank.
- Set Up Automated Payment Reminders: Send automated reminders to clients about upcoming payments.
By following these steps, you can efficiently manage returned payments within QuickBooks Online and maintain the accuracy of your financial records. Remember, accurate financial records are crucial for effective business management and decision-making.