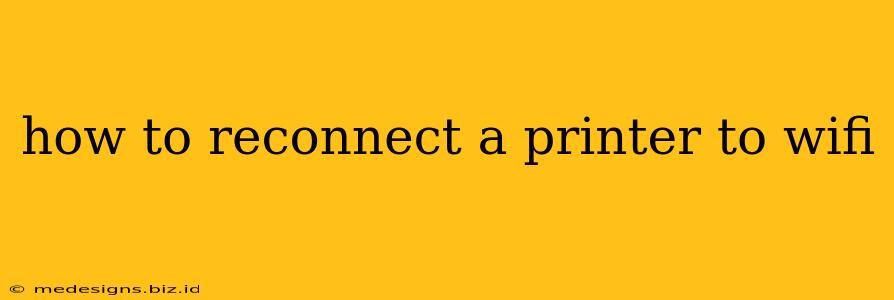Is your printer stubbornly refusing to connect to your Wi-Fi network? Don't worry, you're not alone! Many printer users experience connectivity issues from time to time. This comprehensive guide will walk you through the process of reconnecting your printer to your Wi-Fi network, no matter the make or model. We'll cover troubleshooting common problems and offer solutions to get you printing again in no time.
Understanding Wi-Fi Printer Connectivity Issues
Before diving into solutions, let's briefly explore why your printer might have lost its Wi-Fi connection. Common causes include:
- Router changes: Changes to your router's password, name (SSID), or even its location can disrupt your printer's connection.
- Printer restarts: Sometimes, a printer power cycle can inadvertently disconnect it from your network.
- Network interference: Other devices or obstacles can interfere with the Wi-Fi signal, affecting your printer's connection.
- Outdated printer firmware: Outdated firmware can lead to compatibility issues and connectivity problems.
- Incorrect Wi-Fi settings: Incorrectly entered Wi-Fi credentials (password or network name) will prevent connection.
How to Reconnect Your Printer to Wi-Fi: A Methodical Approach
The exact steps for reconnecting your printer will vary slightly depending on your printer model and manufacturer. However, these general steps should work for most printers:
Step 1: Check Your Printer and Router
- Printer Power: Ensure your printer is turned on and fully powered up.
- Router Status: Verify your router is working correctly and your other devices are successfully connecting to the Wi-Fi network. Check for any error lights or messages on your router.
- Physical Obstructions: Make sure there are no significant physical obstructions between your printer and your router that might interfere with the Wi-Fi signal (e.g., thick walls, large metal objects).
Step 2: Locate Your Printer's Network Settings
The location of your printer's Wi-Fi settings will vary. It's often accessible through:
- The printer's control panel: Look for a menu option like "Wireless Settings," "Network," or "Wi-Fi Setup." Your printer's manual should provide specific instructions.
- A printer utility or app: Many printer manufacturers offer dedicated mobile apps or software utilities to manage printer settings. This is often the easiest way.
Step 3: Connect to Your Wi-Fi Network
- Select Your Network: Use the printer's control panel or utility to select your Wi-Fi network from the list of available networks.
- Enter Your Wi-Fi Password: Carefully enter your Wi-Fi network password. Double-check for typos as incorrect passwords are a frequent cause of connection failure.
- Confirm Connection: Once you've entered the password, confirm the connection. The printer might require a few moments to connect.
Step 4: Test the Connection
Try printing a test page. If the printer connects successfully, you should be able to print without issue.
Troubleshooting Persistent Wi-Fi Printer Problems
If you still can't connect your printer, try these advanced troubleshooting steps:
1. Reset Your Printer to Factory Defaults:
Many printers have a reset button or option in their settings menu to restore factory default settings. This can resolve many connectivity problems. Consult your printer's manual for instructions on how to perform a factory reset.
2. Update Your Printer's Firmware:
Outdated firmware is a common cause of connectivity issues. Check the manufacturer's website for the latest firmware updates for your specific printer model.
3. Check Your Router's Settings:
Some routers have settings that might be blocking your printer's connection. Check your router's configuration to ensure there are no firewalls or access restrictions preventing your printer from accessing the network.
4. Try a Wired Connection (Temporarily):
If possible, temporarily connect your printer to your router using an Ethernet cable. This will rule out wireless connectivity problems. If this works, it points to a Wi-Fi configuration issue.
5. Contact Your Printer Manufacturer:
If all else fails, contact your printer manufacturer's support team for assistance. They will likely have more specific troubleshooting steps for your model.
By following these steps and troubleshooting tips, you should be able to successfully reconnect your printer to your Wi-Fi network. Remember to consult your printer's manual for model-specific instructions. Good luck!