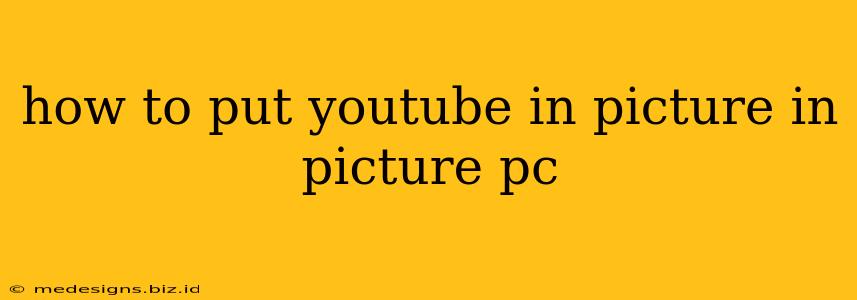Want to multitask while watching your favorite YouTube videos? Picture-in-picture (PiP) mode lets you shrink the YouTube video into a small, movable window, allowing you to browse the web, work on documents, or do anything else on your computer simultaneously. This guide will show you how to enable and use YouTube's picture-in-picture mode on your PC.
Enabling Picture-in-Picture on YouTube for PC
Unfortunately, YouTube doesn't offer a simple on/off switch for PiP like some other platforms. The availability of PiP depends on your browser and sometimes even your operating system. However, there are a few reliable methods to achieve this:
Method 1: Using Your Browser's Built-in PiP Functionality
Many modern browsers have native PiP support. This is often the easiest and most reliable way to get YouTube videos in PiP mode. Here's how it works:
- Check for Browser Support: Make sure your browser (Chrome, Firefox, Edge, etc.) is updated to the latest version. Most modern browsers support PiP.
- Play a YouTube Video: Start playing any video on YouTube.
- Right-Click: Right-click anywhere on the video player.
- Look for "Picture-in-Picture": A "Picture-in-Picture" or similar option should appear in the context menu. Click it.
If you don't see this option, your browser might not support PiP for YouTube, or there might be an extension interfering.
Method 2: Using Browser Extensions (If Necessary)
If your browser doesn't natively support PiP for YouTube, a browser extension might help. Several extensions are designed specifically to add PiP functionality to YouTube. Search your browser's extension store for "YouTube Picture-in-Picture" to find suitable options. Remember to carefully review the permissions requested by any extension before installing it.
Method 3: Using a Different Browser (Last Resort)
If the above methods don't work, you might need to try a different browser that's known for reliable PiP support. Google Chrome and Microsoft Edge are generally good options.
Troubleshooting Picture-in-Picture Issues on YouTube
If you're still having trouble getting YouTube to work in PiP mode, here are some things to check:
- Browser Updates: Ensure your browser is completely up-to-date.
- Conflicting Extensions: Disable any browser extensions that might be interfering with PiP functionality. Try disabling them one by one to pinpoint the culprit.
- YouTube Premium: While YouTube Premium offers many benefits, PiP isn't one of them on desktop. Having a Premium subscription won't automatically enable PiP.
- Operating System: While rare, older operating systems might have compatibility issues. Make sure your operating system is also updated.
Maximizing Your Picture-in-Picture Experience
Once you have PiP working, here are some tips to enhance your experience:
- Resize and Move: You can resize and move the PiP window to your preferred location on the screen.
- Pause/Play Controls: The PiP window usually includes basic playback controls (play, pause, volume).
- Full-Screen Mode: Clicking the expand icon on the PiP window will return the video to full-screen mode.
By following these steps, you can enjoy the convenience of YouTube's Picture-in-Picture mode on your PC, freeing you up to multitask while watching your favorite content. Remember to always keep your browser and operating system updated for optimal compatibility and performance.