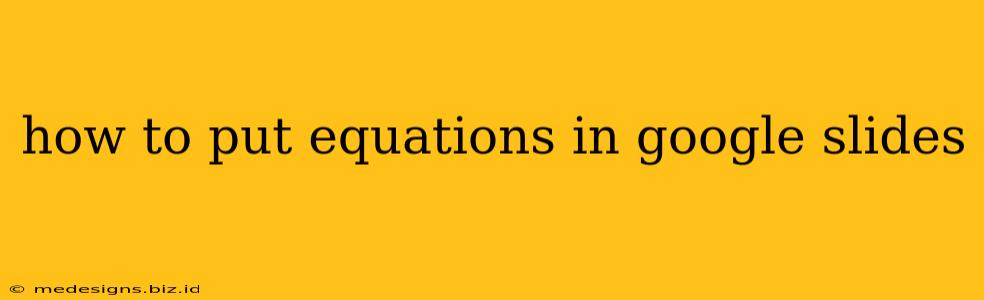Adding equations to your Google Slides presentations can significantly enhance clarity and professionalism, especially when dealing with scientific, mathematical, or technical topics. Whether you need a simple formula or a complex equation, this guide will walk you through several methods to seamlessly integrate them into your slides.
Method 1: Using the Equation Editor (Recommended)
This is the simplest and most effective way to add equations directly within Google Slides. The built-in equation editor provides a user-friendly interface for creating various mathematical expressions.
Steps:
- Open your Google Slides presentation: Locate the slide where you want to insert the equation.
- Insert the Equation: Click on "Insert" in the menu bar, then select "Equation". This will open the equation editor within the slide.
- Building Your Equation: The equation editor offers a range of symbols, operators, and functions. Use the provided tools to construct your equation. You can add:
- Greek letters: Easily insert symbols like α, β, γ, etc.
- Mathematical symbols: Access symbols like +, -, ×, ÷, =, ≠, ≤, ≥, √, ∫, and many more.
- Fractions and subscripts/superscripts: Create complex expressions with ease.
- Matrices and other advanced mathematical structures: The editor supports a wide array of mathematical notation.
- Formatting: Once your equation is complete, you can adjust its size, font, and color using the formatting options available in the toolbar. Ensure the equation is clear, readable, and visually appealing within the context of your slide.
- Positioning: You can reposition the equation on your slide by clicking and dragging it.
Example: To create the quadratic formula, -b ± √(b² - 4ac) / 2a, you would use the equation editor's tools to input each element correctly.
Method 2: Inserting an Image of an Equation
If you have a pre-made equation as an image (e.g., from a word processor or another program), you can easily insert it into Google Slides. This is useful for complex equations that may be difficult to create within the equation editor.
Steps:
- Prepare your Equation Image: Ensure your image is high-resolution and clearly legible. Common image formats like PNG or JPG work well.
- Insert Image: In your Google Slides presentation, click "Insert" > "Image" > "Upload from computer." Select your equation image file.
- Adjust Image Size and Position: Once inserted, resize and reposition the image to fit your slide design perfectly.
Important Consideration: Using image inserts may affect the overall quality and consistency of your presentation. The equation editor is always preferred for better integration and scalability.
Method 3: Using LaTeX Code (For Advanced Users)
For those familiar with LaTeX, Google Slides offers the ability to use this powerful typesetting system for creating equations. Although slightly more technical, it provides exceptional control and flexibility for rendering complex mathematical expressions.
Steps:
- Insert Equation: Follow steps 1 and 2 from Method 1.
- Enter LaTeX Code: Instead of using the graphical interface, type your equation directly using LaTeX syntax within the equation editor. For instance, to write the quadratic formula, you would enter:
\frac{-b \pm \sqrt{b^2 - 4ac}}{2a}. - Render the Equation: The editor will automatically render your LaTeX code into a visually appealing equation.
Note: This method requires knowledge of LaTeX commands and syntax.
Tips for Creating Effective Equations in Google Slides:
- Keep it Simple: Avoid overly complex equations that might overwhelm your audience. If necessary, break down complex formulas into smaller, more manageable parts across multiple slides.
- Use Consistent Formatting: Maintain consistent font sizes, styles, and colors for all equations throughout your presentation.
- Ensure Readability: Choose font sizes and colors that make the equations easy to read, even from a distance.
- Context is Key: Always provide sufficient context and explanation surrounding your equations to help your audience understand their meaning and significance.
By following these methods, you can seamlessly incorporate equations into your Google Slides presentations, enhancing their professionalism and making your mathematical or scientific content more accessible and engaging. Remember to choose the method that best fits your needs and technical skills.