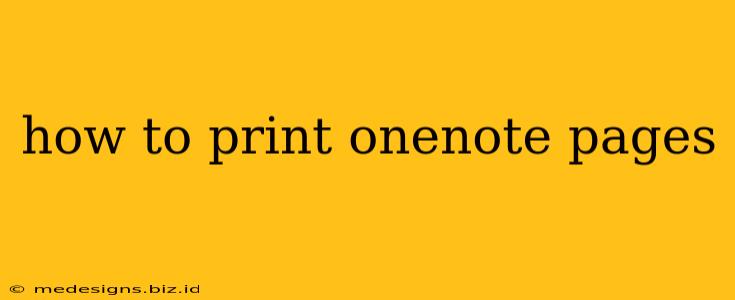Printing OneNote pages might seem straightforward, but there are several ways to do it, each with its own advantages depending on your needs. This guide will walk you through various methods, ensuring you get the perfect printouts every time. We'll cover printing individual pages, sections, entire notebooks, and even handling specific formatting challenges.
Printing Individual OneNote Pages
This is the most common scenario. Let's assume you only need a specific page from your OneNote notebook.
Steps:
- Open OneNote: Launch the OneNote application on your computer.
- Navigate to the Page: Find the specific page you want to print.
- Select "Print": Go to the "File" menu (usually in the top left corner) and select "Print". Alternatively, you can use the keyboard shortcut Ctrl+P (Windows) or Command+P (Mac).
- Choose your Printer: Select your desired printer from the list of available printers.
- Configure Print Settings: This is crucial for a good print. Here you can adjust:
- Printer Properties: Access the printer's properties for advanced settings like paper size, orientation (portrait or landscape), and color/grayscale options.
- Page Range: Choose to print only the current page or a specific range of pages.
- Number of Copies: Specify how many copies you need.
- Margins: Adjust margins to optimize the printed content. Narrower margins will fit more content on a page, wider margins will provide more white space.
- Print Preview: Use the "Print Preview" option (usually available before you actually print) to see how your page will look before committing to printing. This helps avoid wasted paper and ink.
- Click "Print": Once everything looks correct, click "Print" to start the printing process.
Printing Multiple OneNote Pages or Sections
Need more than just one page? OneNote makes it easy to print multiple pages or entire sections.
Printing Multiple Pages: In the "Print" dialog box, simply specify the page range you wish to print. For instance, "Pages 1-5" will print pages one through five.
Printing Entire Sections: Unfortunately, there isn't a direct "Print Section" option. You'll need to print the pages within the section individually or by specifying the page range that encompasses the entire section.
Printing an Entire OneNote Notebook
Printing a whole notebook is a more intensive process. Consider the size of your notebook; extremely large notebooks might be impractical to print entirely. Similar to printing sections, you will need to select a page range covering the entire notebook's content. This might require some navigation to find the total page count.
Troubleshooting Printing Issues
- Page Breaks: If pages are unexpectedly breaking in odd places, check your margins and printer settings.
- Formatting Issues: OneNote's rich formatting might not translate perfectly to print. Experiment with different print settings, especially concerning fonts and images. A print preview will be especially helpful here.
- Ink/Toner Issues: Low ink or toner levels will affect print quality. Make sure your printer has sufficient supplies.
- Printer Driver Problems: Outdated or corrupted printer drivers can cause printing problems. Update your printer drivers through your computer's device manager.
Optimizing Your OneNote for Printing
Before you print, consider these tips for better results:
- Organize Your Pages: A well-organized notebook makes printing specific sections or pages much easier.
- Use Clear Formatting: Avoid overly complex formatting that might not print correctly.
- Check for Errors: Before printing, review your pages for any typos or formatting issues.
By following these steps and tips, you can easily and efficiently print your OneNote pages, sections, or even entire notebooks with optimal results. Remember to always utilize the print preview function to avoid unexpected results and wasted resources.