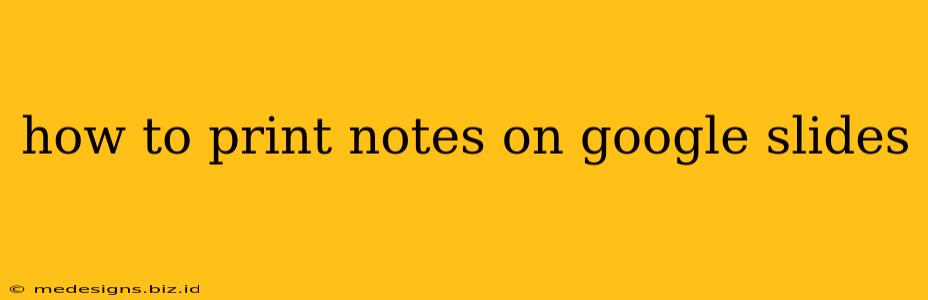Printing your speaker notes alongside your Google Slides presentation is crucial for smooth and confident presentations. Whether you're giving a classroom lecture, a business pitch, or simply sharing information, having your notes readily available can significantly reduce anxiety and improve your delivery. This guide will walk you through the process, ensuring you're well-prepared for your next presentation.
Understanding the Importance of Printing Notes
Before we delve into the printing process, let's understand why printing your notes is so beneficial:
- Reduced Anxiety: Having your notes physically present eliminates the worry of accidentally closing a tab or forgetting to bring your laptop. This allows you to focus on your audience and your message.
- Improved Delivery: With your notes readily accessible, you can maintain eye contact and engage more effectively with your audience. You won't be constantly looking down at a screen.
- Flexibility and Contingency: Technical difficulties are always a possibility. Printed notes offer a reliable backup plan, ensuring your presentation isn't derailed.
- Enhanced Note-Taking: Some presenters prefer to jot down additional thoughts or adjustments directly on their printed notes during the presentation.
Step-by-Step Guide to Printing Google Slides with Notes
Here's how to print your Google Slides presentation with your speaker notes:
-
Open Your Google Slides Presentation: Begin by opening the Google Slides presentation you wish to print.
-
Access the Print Settings: Click on "File" in the top left corner, and then select "Print." This opens a new window with various print options.
-
Select the "Slides" Option: In the "Pages" section, you'll see several options. You might need to select "Slides" instead of "Handouts" (explained below).
-
Choose "Notes Pages": This is the crucial step! Look for a section labeled "Layout" or something similar. You should see options for printing just slides, handouts, or notes pages. Select "Notes Pages." This option prints each slide alongside its corresponding speaker notes.
-
Adjust Print Settings (Optional): You can customize further options like:
- Orientation: Choose between portrait (vertical) or landscape (horizontal). Portrait is usually best for notes pages.
- Margins: Adjust margins if necessary to fit your notes comfortably.
- Number of Copies: Specify the number of copies you require.
- Printer Selection: Make sure the correct printer is selected.
-
Print Your Presentation: Once all your settings are correct, click the "Print" button.
Understanding Handouts vs. Notes Pages
It’s important to distinguish between "Handouts" and "Notes Pages":
- Handouts: These typically print multiple slides per page, often designed for audience members to follow along. They generally don't include speaker notes.
- Notes Pages: As discussed above, these are specifically for the presenter and print each slide alongside its corresponding notes section.
Troubleshooting Common Printing Issues
If you encounter difficulties, try these troubleshooting steps:
- Check Your Printer Connection: Ensure your printer is properly connected to your computer and has sufficient ink or toner.
- Update Your Browser: An outdated browser can sometimes cause printing issues. Try updating your Google Chrome or other browser.
- Restart Your Computer: A simple restart can often resolve temporary glitches.
- Try a Different Printer: If possible, try printing to a different printer to rule out printer-specific problems.
Mastering Google Slides: Beyond Printing
This guide focuses on printing notes, but mastering Google Slides involves much more: explore its features for creating engaging presentations, utilizing animations and transitions, and effectively incorporating images and videos.
By following these steps, you'll confidently print your notes for any presentation. Remember, preparation is key to a successful presentation!