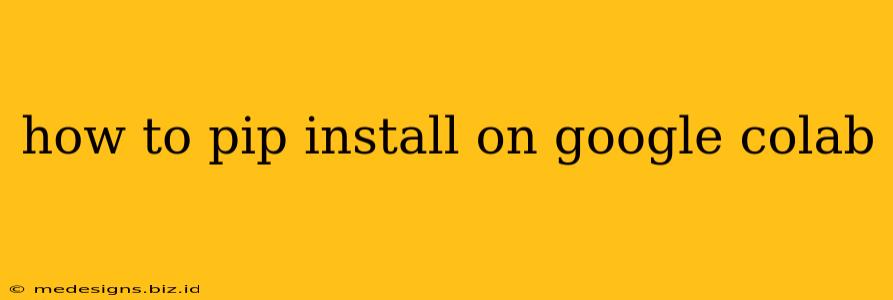Google Colab, a powerful cloud-based Jupyter Notebook environment, provides a seamless way to execute Python code. One of its key features is the ability to install additional Python packages using pip. This guide will walk you through the process, covering various scenarios and troubleshooting common issues.
Understanding Pip and its Role in Google Colab
pip is the standard package installer for Python. It allows you to download and install packages from the Python Package Index (PyPI) and other repositories. In Google Colab, pip lets you expand the notebook's functionality beyond its pre-installed libraries. This is crucial when you need specialized tools for data science, machine learning, or other tasks.
Why Use Pip in Google Colab?
- Access to a Vast Library of Packages: PyPI hosts thousands of packages, enabling you to access almost any Python library you might require.
- Enhanced Functionality: Install packages tailored to your specific project needs, boosting Colab's capabilities significantly.
- Reproducible Environments: Clearly defining your dependencies via
pipensures consistent results across different environments. - Collaboration: Sharing notebooks with others becomes easier when dependencies are explicitly managed.
Installing Packages with Pip in Google Colab
The basic syntax for installing packages with pip in Google Colab is simple:
!pip install <package_name>
The ! symbol tells Colab to execute the command in the underlying shell. Let's illustrate with a few examples:
1. Installing a Single Package:
To install the popular data manipulation library pandas, you would use:
!pip install pandas
2. Installing Multiple Packages:
You can install multiple packages at once by separating them with spaces:
!pip install numpy matplotlib scikit-learn
3. Specifying a Version:
Sometimes, you need a specific version of a package. You can specify this using ==:
!pip install requests==2.28.1
4. Installing from a Requirements File:
For larger projects, it's best practice to manage dependencies with a requirements.txt file. Create a file listing each package and its version (one per line):
pandas==1.5.3
numpy==1.24.3
scikit-learn==1.2.2
Then, install all packages listed in the file using:
!pip install -r requirements.txt
Troubleshooting Common Pip Installation Issues in Google Colab
1. Permission Errors:
These are rare in Colab but can occur if you're trying to install packages to a location you don't have write access to. Colab usually handles permissions automatically.
2. Network Issues:
If installation fails due to network problems, check your internet connection. Colab sometimes experiences temporary connectivity issues. Try again later or use a different network.
3. Package Conflicts:
Conflicts can arise if packages have incompatible dependencies. If you encounter this, carefully examine the error message and try to resolve dependencies manually or use a virtual environment (discussed below).
4. Outdated Pip:
An outdated pip can cause problems. Upgrade it using:
!pip install --upgrade pip
Advanced Techniques: Using Virtual Environments
While not strictly necessary for simple Colab projects, virtual environments are highly recommended for more complex projects or when dealing with multiple projects simultaneously. They isolate package installations, preventing conflicts. While Colab doesn't directly support creating virtual environments in the same way as a local machine, you can simulate this behavior by using a dedicated directory for your project.
Conclusion: Mastering Pip for Enhanced Colab Workflows
By mastering the art of pip installation in Google Colab, you unlock the full potential of this powerful platform. Remember to use the ! prefix before every pip command and leverage requirements files for larger projects to manage your dependencies effectively and prevent installation issues. Happy coding!