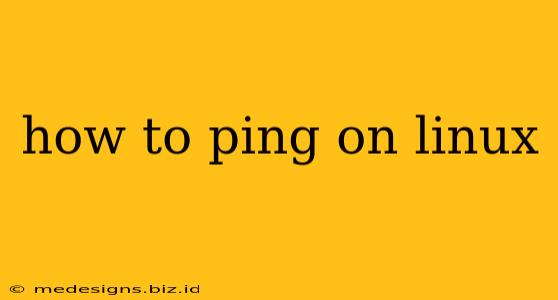Pinging is a fundamental network diagnostic tool used to test connectivity between your Linux system and another network device. It works by sending ICMP (Internet Control Message Protocol) echo requests to a target host and waiting for echo replies. This simple process allows you to quickly determine if a host is reachable and measure the latency (round-trip time) of the connection. This guide will cover various aspects of using the ping command in Linux, providing you with a solid understanding of its capabilities.
Understanding the Basic Ping Command
The core command is simply ping followed by the target hostname or IP address. For instance, to ping Google's main server, you would use:
ping google.com
This will send ICMP echo requests to google.com until you interrupt it (usually with Ctrl+C). The output will show various statistics, including:
- Packet loss: The percentage of packets that were not received. High packet loss indicates connectivity issues.
- Round-trip time (RTT): The time it takes for a packet to travel to the destination and back. Lower RTT indicates a faster and more responsive connection.
- Minimum, average, and maximum RTT: These statistics provide a range of latency values.
- Time to live (TTL): The number of hops a packet can make before being discarded.
Advanced Ping Options for Enhanced Diagnostics
The ping command offers several powerful options to refine your network testing:
Specifying the Number of Packets
You might not always need to ping continuously. To send a specific number of packets, use the -c option:
ping -c 5 google.com # Sends 5 packets and then exits
Setting the Interval Between Packets
The -i option allows you to control the time interval between each packet sent:
ping -i 2 google.com # Sends a packet every 2 seconds
Increasing the Packet Size
By default, ping sends relatively small packets. You can adjust this using the -s option (size in bytes):
ping -s 1024 google.com # Sends packets of 1024 bytes
``` This can be useful for testing network bandwidth or identifying packet fragmentation issues.
### Using the `-t` (Timeout) Option
If a response isn't received within a certain period, you might want to time out the ping. The `-W` option controls the timeout in seconds:
```bash
ping -W 2 google.com # Sets a timeout of 2 seconds for each packet
Pinging by IP Address
Instead of a hostname, you can directly ping an IP address:
ping 8.8.8.8 # Pings Google's public DNS server
Troubleshooting with Ping
If you receive a lot of packet loss or very high RTT values when pinging a specific server, it could indicate several problems, including:
- Network connectivity issues: Check your Ethernet cable, Wi-Fi connection, or router.
- Firewall restrictions: A firewall on either your system or the target system might be blocking ICMP requests.
- Network congestion: High network traffic can increase latency and packet loss.
- DNS resolution problems: Ensure your DNS server is working correctly.
Beyond Basic Ping: Advanced Network Diagnostics
While ping provides a basic assessment of network connectivity, other tools offer more detailed information. For more comprehensive network diagnostics, consider exploring tools like traceroute (or tracert on Windows) to trace the path a packet takes to reach its destination, or mtr (my traceroute) which combines the features of ping and traceroute.
This comprehensive guide should help you effectively utilize the ping command in Linux and diagnose basic network connectivity problems. Remember to always use ping responsibly and avoid excessive pinging, which can overwhelm target servers.