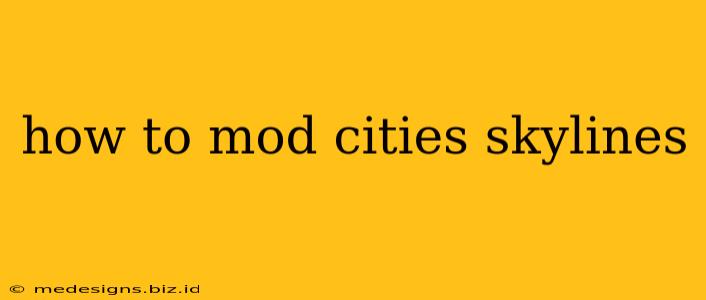Cities: Skylines offers a fantastic base game, but its true potential lies in its extensive modding community. Adding mods can dramatically enhance your gameplay experience, adding new buildings, assets, features, and even completely overhauling the game's mechanics. This guide will walk you in detail on how to safely and effectively mod your Cities: Skylines experience.
Understanding Cities: Skylines Mods
Before diving in, it's essential to understand what mods are and what they do. Essentially, mods are modifications created by the community that alter various aspects of the game. These range from simple cosmetic changes like new trees and buildings to complex gameplay overhauls that introduce entirely new mechanics and challenges.
Types of Cities: Skylines Mods:
- Asset Mods: These add new visual elements to your city, such as buildings, trees, props, and vehicles. These are great for adding variety and making your cities look unique.
- Gameplay Mods: These alter the core mechanics of the game. This can include changes to traffic flow, citizen AI, economic systems, or the addition of new features and challenges.
- Tool Mods: These mods provide you with new tools and utilities to help manage and design your city more effectively. Examples include improved map editors or tools for managing traffic.
How to Install Cities: Skylines Mods
The process of installing mods is relatively straightforward thanks to the Steam Workshop. Here’s a step-by-step guide:
-
Access the Steam Workshop: Open Cities: Skylines in Steam. You’ll find the Steam Workshop button in the main menu.
-
Browse and Subscribe: Browse through the available mods. You can search by keywords like "realistic trees," "improved traffic," or "new buildings." Once you find a mod you like, click the "Subscribe" button.
-
Launch the Game: Steam will automatically download and install the subscribed mods. Launch Cities: Skylines. The mods should be automatically activated.
-
Manage Your Mods: In the game's main menu, navigate to the "Content Manager." Here you can activate and deactivate mods, and see which ones are currently loaded. You can also manually update mods from here, though Steam usually handles this automatically.
Choosing the Right Cities: Skylines Mods
With thousands of mods available, choosing can be overwhelming. Here are some tips:
- Read descriptions carefully: Pay attention to the mod’s description, compatibility notes, and user reviews. Make sure it’s compatible with your current game version.
- Start with a few: Don't overwhelm yourself by installing too many mods at once. Start with a smaller number and gradually add more as you get comfortable.
- Check for conflicts: Some mods might conflict with each other. If you experience problems, try disabling some mods to identify the source of the conflict.
- Use reputable sources: Stick to the official Steam Workshop to ensure you’re downloading safe and reliable mods.
Troubleshooting Common Cities: Skylines Mod Problems
- Game crashes: This often indicates a conflict between mods. Try disabling some mods to see if you can isolate the problem.
- Missing assets: Ensure the mod is properly activated and that all its dependencies are also installed.
- Performance issues: Too many mods, especially asset-heavy ones, can slow down your game. Try reducing the number of mods or upgrading your computer’s specifications.
By following these steps, you can transform your Cities: Skylines experience and create truly unique and captivating cities. Remember to always back up your save files before installing major mods, just in case something goes wrong. Happy modding!