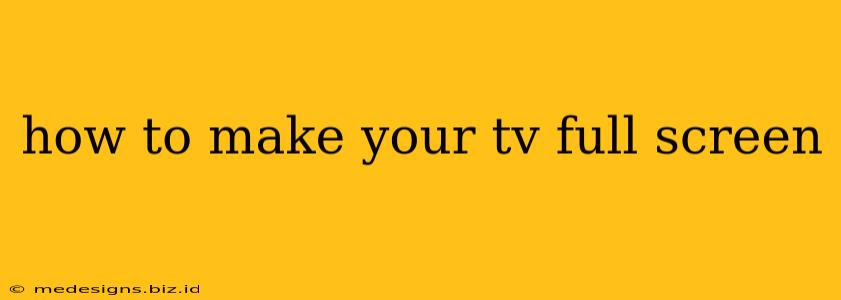Is your TV picture not filling the entire screen? Don't worry, you're not alone! Many people experience this issue, and thankfully, there are several easy solutions. This guide will walk you through troubleshooting why your TV isn't displaying in full screen and how to fix it, covering various devices and scenarios.
Understanding the Problem: Why Isn't My TV Full Screen?
Before diving into solutions, it's helpful to understand why your TV might not be displaying a full-screen image. Several factors can contribute:
- Incorrect Aspect Ratio: This is the most common culprit. Your TV and the source device (like a cable box, streaming stick, or game console) may have different aspect ratios (e.g., 4:3 vs. 16:9). This mismatch leads to black bars on the sides or top/bottom.
- Resolution Issues: If the resolution of your source device doesn't match your TV's native resolution, you might see a smaller image.
- Over-scan: Older TVs sometimes have an over-scan setting that crops the edges of the image.
- Source Device Settings: The settings on your streaming device, Blu-ray player, or game console could be incorrectly configured.
- TV's Picture Settings: Your TV's picture settings, such as zoom or size, might need adjustment.
How to Fix Full Screen Issues on Your TV
Let's troubleshoot and fix the problem step-by-step:
1. Check Your Aspect Ratio Settings
This is the most common fix. Both your TV and the source device need to be set to the same aspect ratio.
- On Your TV: Look for settings related to "Aspect Ratio," "Picture Size," "Screen Size," or similar. Options often include 16:9 (widescreen), 4:3 (standard), and Auto. Try setting it to 16:9 (widescreen) if you are viewing widescreen content.
- On Your Source Device: Check your streaming device, game console, Blu-ray player, or cable box settings for similar aspect ratio options. The menu names vary by device, but you'll find them in the display or video settings. Experiment with different options to see which works best.
2. Adjust Your TV's Resolution
- Access your TV's menu: This is usually done through a button on your remote.
- Find the resolution settings: Look for options like "Resolution," "Output Resolution," or "Video Resolution."
- Match the resolution: Try setting the resolution to match your TV's native resolution. This information is usually found in your TV's manual or specifications.
3. Disable Over-scan (If Applicable)
Over-scan crops the edges of the image. If your TV has this setting, disable it to see the full picture. The exact name of this setting varies across different TV brands, but look for terms like "Overscan," "Picture Position," or "Screen Position."
4. Check Your Source Device Settings
The settings on your streaming device, game console, Blu-ray player, or cable box can also affect the screen size.
- Check for zoom or screen fit options: Many devices have options to zoom or fit the picture to the screen. Experiment with these settings to see if they fix the problem.
- Restart your device: A simple restart can often resolve minor software glitches affecting the display.
5. Adjust Your TV's Zoom or Size Settings
Your TV might have zoom or size options that can enlarge the picture. Experiment with these settings to see if you can achieve a full-screen display.
6. Update Your Device Firmware
Outdated firmware can sometimes cause display problems. Check for and install any available firmware updates for your TV and your source device.
7. Check Your Cable Connections
Ensure your cables are securely connected to both your TV and your source device. Try different HDMI ports if necessary.
Still Having Problems?
If you've tried all these steps and your TV is still not displaying in full screen, consider these possibilities:
- Contact your TV manufacturer: They can provide specific troubleshooting steps for your model.
- Contact your source device manufacturer: Their support team may be able to help you troubleshoot settings on your device.
- Seek professional help: If the problem persists, it might be a hardware issue requiring professional repair.
By following these steps, you should be able to get your TV displaying your content in full screen! Remember to be patient and methodical in your troubleshooting; the solution is often simpler than you think.