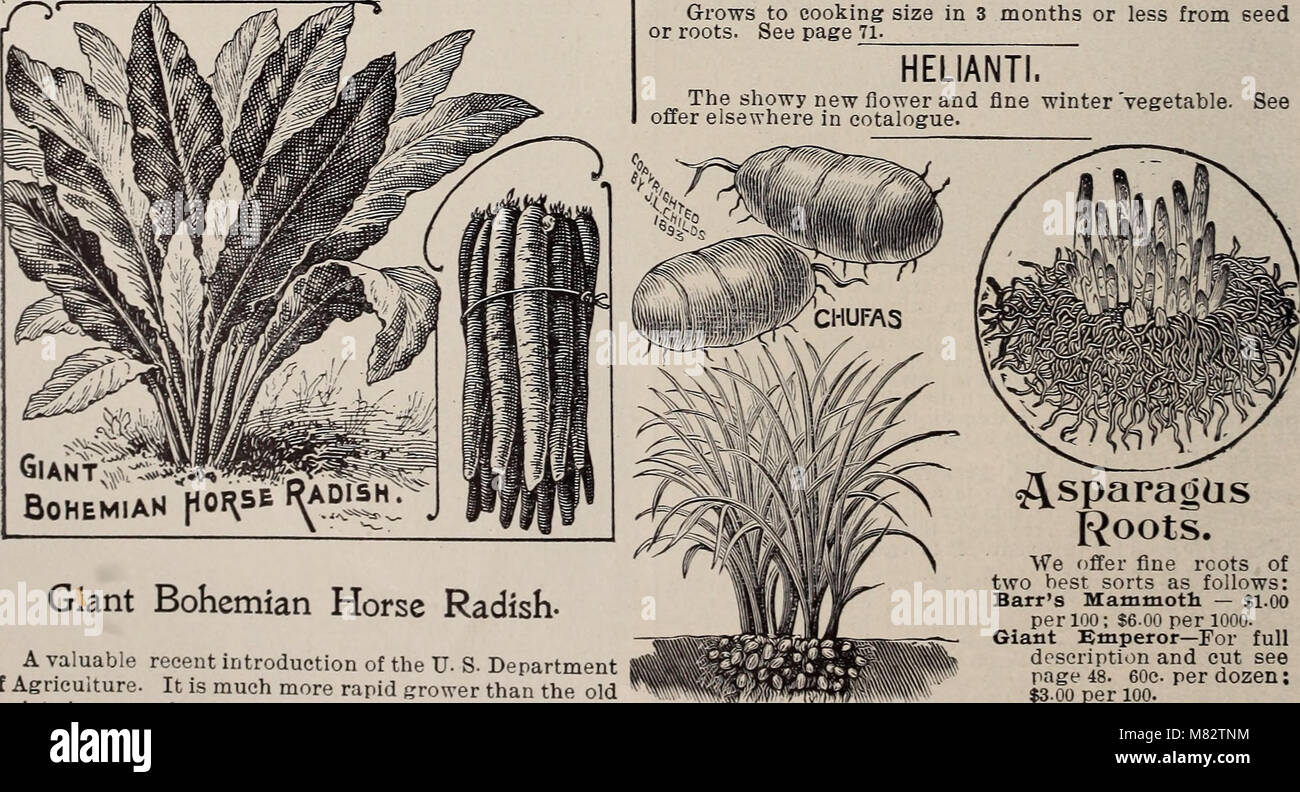Introduction: The Allure of Homegrown Fruit
There’s a certain magic to biting into a piece of fruit you’ve grown yourself. The vibrant flavors, the satisfying crunch, the knowledge that you’ve nurtured this deliciousness from a tiny seed or sapling – it’s an experience that connects us to nature in a profound way. And the best part? You don’t need acres of land to experience it. Growing organic fruit trees in pots opens up a world of possibilities, allowing anyone with a balcony, patio, or even a sunny windowsill to enjoy the fruits of their labor. This comprehensive guide will walk you through every step, from selecting the perfect tree to harvesting your first juicy apple or fragrant peach.
Why Grow Fruit Trees in Pots? The Perks and Advantages
Before we dive into the nitty-gritty, let’s explore why container gardening is such a fantastic option for growing fruit trees:
- Space Efficiency: This is perhaps the biggest draw. Container gardening is ideal for those with limited space. You can grow a productive fruit tree in a small apartment, a townhouse patio, or even a rooftop garden.
- Mobility: Pots are portable! You can move your tree to follow the sun, protect it from harsh weather, or simply rearrange your outdoor space as needed.
- Climate Control: Container-grown trees are easier to protect from extreme temperatures. You can bring them indoors during winter in colder climates or provide shade during scorching summers.
- Pest and Disease Management: It’s generally easier to monitor and control pests and diseases in potted trees compared to those planted in the ground. You can inspect your tree more closely and take swift action if problems arise.
- Soil Control: You have complete control over the soil composition, ensuring your tree receives the ideal nutrients and drainage it needs to thrive. This is especially beneficial if your native soil isn’t well-suited for fruit trees.
- Variety: Container gardening allows you to experiment with a wider range of fruit tree varieties, even those that might not be well-suited to your local climate when grown in the ground.
Choosing the Right Fruit Tree for Your Pot
Not all fruit trees are created equal when it comes to container gardening. Some varieties are naturally more compact and better adapted to life in a pot. Here’s what to consider when selecting your tree:
Dwarf and Semi-Dwarf Varieties
These are your best bets for container gardening. Dwarf varieties typically grow to a height of 6-8 feet, while semi-dwarf varieties reach 8-12 feet. They’re specifically bred for smaller spaces and produce fruit at a manageable size. Look for varieties labeled as ‘dwarf’ or ‘semi-dwarf’ on the plant tag or in the nursery description.
Rootstock Matters
The rootstock is the base of the tree, and it significantly influences the tree’s size and vigor. Dwarf and semi-dwarf fruit trees are often grafted onto specific rootstocks that control their growth. When purchasing a fruit tree, pay attention to the rootstock information. Common rootstocks for container gardening include:
- Malling 9 (M.9): A very dwarfing rootstock, ideal for smaller pots and limited space.
- Malling 26 (M.26): A semi-dwarfing rootstock, offering a bit more size and vigor than M.9.
- Budagovsky 9 (Bud.9): Another dwarfing rootstock known for its cold hardiness.
Fruit Tree Selection by Type
Here are some excellent fruit tree choices for pots, categorized by type:
- Apples: ‘Northpole’ (columnar), ‘Golden Delicious’ (dwarf), ‘Honeycrisp’ (semi-dwarf).
- Pears: ‘Kieffer’ (dwarf), ‘Bartlett’ (semi-dwarf), ‘Seckel’ (dwarf).
- Peaches: ‘Bonfire’ (dwarf), ‘Contender’ (semi-dwarf), ‘Reliance’ (semi-dwarf).
- Nectarines: ‘Nectaplum’ (dwarf), ‘Sunglo’ (semi-dwarf).
- Cherries: ‘Stella’ (self-pollinating, dwarf), ‘Compact Stella’ (dwarf).
- Plums: ‘Shiro’ (dwarf), ‘Santa Rosa’ (semi-dwarf).
- Figs: ‘Brown Turkey’, ‘Chicago Hardy’ (both are relatively compact and well-suited to containers).
- Citrus: Dwarf varieties of lemons, limes, oranges, and kumquats are excellent container choices. Look for varieties like ‘Meyer Lemon’ or ‘Kaffir Lime’.
Consider Your Climate and Pollination Needs
Before making a purchase, consider your local climate and the tree’s pollination requirements. Some fruit trees are self-pollinating, meaning they can produce fruit with only one tree. Others require cross-pollination, meaning they need another compatible variety nearby to produce fruit. Check the plant tag or nursery information to determine if your chosen tree needs a pollinator.
Choosing the Right Pot and Soil
The right pot and soil are crucial for the success of your container fruit tree. Here’s what you need to know:
Pot Size and Material
Choose a pot that is large enough to accommodate the tree’s root system and allow for future growth. A general guideline is to start with a pot that is at least 15-20 gallons for dwarf varieties and 20-30 gallons for semi-dwarf varieties. The pot should be wide enough to provide stability and deep enough to allow the roots to develop properly.
Consider the pot’s material:
- Terra cotta: Porous and allows for good air circulation, but can dry out quickly.
- Plastic: Lightweight and retains moisture well, but can overheat in direct sunlight.
- Ceramic: Attractive and retains moisture, but can be heavy.
- Wood: Aesthetically pleasing and provides good insulation, but can rot over time.
Regardless of the material, ensure the pot has adequate drainage holes to prevent waterlogging.
The Importance of Soil
The right soil is the foundation for healthy growth. Avoid using garden soil, as it can be too dense and poorly drained for containers. Instead, use a high-quality potting mix specifically formulated for fruit trees or a blend of the following:
- Potting Mix: A well-draining potting mix forms the base of the soil.
- Compost: Adds nutrients and improves soil structure.
- Perlite or Vermiculite: Improves drainage and aeration.
When planting, make sure the top of the root ball is level with the soil surface. Water thoroughly after planting to settle the soil.
Planting Your Fruit Tree: A Step-by-Step Guide
Planting your fruit tree is a rewarding experience. Here’s how to do it right:
- Choose the Right Time: The best time to plant is in early spring or fall, when the tree is dormant. This gives the tree a chance to establish its roots before the growing season begins.
- Prepare the Pot: Ensure the pot has drainage holes. If using a terra cotta pot, soak it in water for a few hours before planting to prevent it from absorbing moisture from the soil.
- Fill with Soil: Add a layer of potting mix to the bottom of the pot.
- Remove the Tree from its Container: Gently remove the tree from its nursery pot. Loosen any circling roots by gently teasing them apart.
- Position the Tree: Place the tree in the center of the pot, ensuring the top of the root ball is level with the soil surface.
- Fill in with Soil: Fill the pot with the potting mix, compost, and perlite/vermiculite blend, gently firming the soil around the roots.
- Water Thoroughly: Water the tree deeply after planting.
- Mulch: Apply a 2-3 inch layer of organic mulch, such as wood chips or shredded bark, around the base of the tree, keeping it away from the trunk.
Caring for Your Potted Fruit Tree: Essential Tips
Once your tree is planted, proper care is essential for its health and fruit production. Here’s what to do:
Watering
Watering is perhaps the most critical aspect of container gardening. Potted trees dry out faster than trees planted in the ground, especially during hot weather. Water deeply and regularly, allowing the soil to dry slightly between waterings. The frequency of watering will depend on the weather, the size of the pot, and the type of tree. As a general rule, check the soil moisture by sticking your finger an inch or two into the soil. If it feels dry, it’s time to water. Overwatering can lead to root rot, so be careful not to overdo it.
Fertilizing
Potted trees need regular fertilization to provide the nutrients they need to thrive. Use a balanced fertilizer specifically formulated for fruit trees. Follow the instructions on the fertilizer package for application rates and frequency. As a general guideline, fertilize in early spring, again in late spring/early summer, and potentially again in mid-summer. Organic options include compost tea, fish emulsion, and well-rotted manure.
Pruning
Pruning is essential for maintaining the tree’s shape, promoting fruit production, and removing dead or diseased branches. Prune your fruit tree annually during the dormant season (late winter or early spring). The specific pruning techniques will vary depending on the type of fruit tree. Research the proper pruning methods for your chosen variety. Remove any dead, diseased, or crossing branches. Thin out the canopy to allow for better air circulation and sunlight penetration. Pruning encourages new growth and fruit development. If you’re unsure, it’s always best to err on the side of caution and prune less rather than more.
Pest and Disease Control
Regularly inspect your tree for pests and diseases. Common pests include aphids, spider mites, and scale. Common diseases include fungal infections like scab and mildew. Early detection is key to successful control. Use organic pest control methods whenever possible. These might include:
- Insecticidal Soap: Effective against aphids and other soft-bodied insects.
- Neem Oil: A natural insecticide and fungicide.
- Diatomaceous Earth: A fine powder that can be sprinkled on plants to control pests.
- Beneficial Insects: Introduce beneficial insects, like ladybugs, that prey on pests.
For diseases, ensure good air circulation, avoid overwatering, and remove any infected leaves or branches. Apply organic fungicides as needed.
Sunlight
Most fruit trees need at least 6-8 hours of direct sunlight per day to produce fruit. Choose a location for your pot that receives ample sunlight. If you live in a climate with intense summer heat, you may need to provide some shade during the hottest part of the day to prevent the leaves from scorching.
Winter Protection
In colder climates, container-grown fruit trees are more susceptible to freezing temperatures. Protect your tree during winter by:
- Moving the pot to a sheltered location: A garage, shed, or unheated porch can provide protection from the harshest winter conditions.
- Insulating the pot: Wrap the pot with burlap or bubble wrap to protect the roots from freezing.
- Watering regularly: Even during winter, the tree needs water, but less frequently. Water only when the soil is dry.
Common Problems and Solutions
Even with the best care, you might encounter some problems with your potted fruit tree. Here are some common issues and how to address them:
- Yellowing Leaves: This can be caused by several factors, including overwatering, underwatering, nutrient deficiencies, or pest infestations. Assess the situation carefully and adjust your care accordingly.
- Leaf Drop: Can be caused by stress, such as extreme temperatures, drought, or pest infestations. Identify and address the underlying cause.
- Lack of Fruit Production: This can be due to insufficient sunlight, pollination problems, nutrient deficiencies, or improper pruning. Ensure your tree receives adequate sunlight, is properly pollinated (if needed), and is fertilized and pruned correctly.
- Pest Infestations: Inspect your tree regularly and take action at the first sign of pests. Use organic pest control methods.
- Disease: Fungal diseases can be a problem. Ensure good air circulation and treat with organic fungicides as needed.
Harvesting Your Fruit
The moment you’ve been waiting for! Harvesting your homegrown fruit is a truly rewarding experience. The timing of the harvest will depend on the type of fruit tree and the variety. Pay close attention to the fruit’s color, size, and firmness. Taste a piece of fruit to determine if it’s ripe. Gently twist or pull the fruit from the branch. Enjoy the fruits of your labor!
Conclusion: Embrace the Journey
Growing organic fruit trees in pots is a fantastic way to enjoy fresh, delicious fruit, even if you have limited space. It’s a rewarding hobby that connects you with nature and provides a sense of accomplishment. By following the guidelines in this comprehensive guide, you can successfully cultivate a thriving fruit tree in a pot and enjoy the fruits of your labor for years to come. So, get planting, and embrace the journey of growing your own orchard, one pot at a time! Remember, patience and persistence are key. Don’t be discouraged by setbacks. Learn from your experiences, and enjoy the process of nurturing your tree and watching it flourish.
Further Resources and Tips
Here are some additional resources and tips to help you on your container fruit tree journey:
- Local Nurseries: Visit your local nurseries and garden centers for advice, tree selection, and supplies. They can provide valuable information specific to your region.
- Online Resources: Explore online resources, such as gardening websites and forums, for tips, advice, and community support.
- Books: Consult books on fruit tree care and container gardening for in-depth information.
- Join a Gardening Club: Connect with other gardeners in your area to share knowledge and experiences.
- Experiment and Learn: Don’t be afraid to experiment and learn from your mistakes. Gardening is a continuous learning process.
- Record Keeping: Keep a journal of your gardening activities, including planting dates, watering schedules, fertilizing, pruning, and any problems you encounter. This will help you track your progress and learn from your experiences.
- Enjoy the Process: Gardening should be enjoyable! Take time to appreciate the beauty of your tree, the fragrance of the blossoms, and the taste of the fresh fruit.