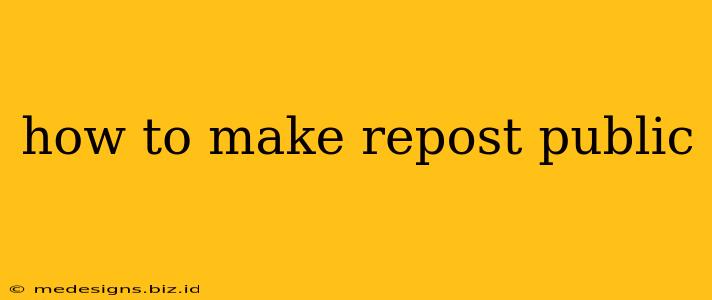Sharing great content is a cornerstone of online engagement. But sometimes, you might find that your repost isn't reaching its full potential because of privacy settings. This comprehensive guide will walk you through how to make your reposts public across various social media platforms. We'll cover everything from basic settings adjustments to troubleshooting common issues.
Understanding Privacy Settings
Before diving into the specifics of each platform, it's crucial to understand how privacy settings work. Most platforms offer various levels of visibility:
- Public: Anyone, even those not following you, can see your repost.
- Friends/Followers: Only your connections can see the repost.
- Specific Groups/Lists: You can share with select groups or lists of people.
- Private: Only you can see the repost.
The default setting varies between platforms and sometimes even within individual posts. Always double-check before sharing!
Making Reposts Public on Popular Platforms
Here's a breakdown of how to ensure your reposts are public on some of the most commonly used platforms:
- Locate the Post: Find the post you wish to repost.
- Select "Repost": Look for the repost button (it might be an arrow pointing right, a share icon, or similar). The exact wording and location may depend on Facebook's latest update.
- Audience Selection: Before reposting, Facebook should prompt you to select an audience. Choose "Public" from the dropdown menu.
- Confirm and Post: Review your repost, ensuring the audience is set to public, and click the "Post" button.
Troubleshooting: If your repost is still only visible to friends, check your Facebook profile's privacy settings. You may need to adjust the overall visibility settings to "Public" for posts you share going forward.
- Find the Post: Locate the post you want to share on your profile.
- Click the Share Icon: It usually looks like a paper airplane or a "Share to..." option.
- Select "Repost to Story" or "Add to Your Post": Instagram generally offers multiple ways to share content. Select the relevant option.
- Edit (Optional): Add your own caption or text to the post if desired.
- Share: Tap on the "Share" button to make the repost public.
Troubleshooting: Instagram usually defaults to sharing to your story as public, but for posts to your feed, ensure you aren't inadvertently using any restrictive settings. Check your account privacy settings to ensure they're set for public visibility.
Making a public repost on Twitter is straightforward:
- Retweet: Find the Tweet you want to share and click the Retweet button (an arrow pointing towards two other arrows).
- Retweet: The tweet will then appear on your timeline, visible to all your followers and any visitors to your profile. Twitter retweets are inherently public unless you use certain specific privacy features that are less frequently used.
X (formerly Twitter)
The process for X is virtually identical to Twitter's retweeting process.
- Share Button: On the LinkedIn post you want to share, find the "Share" button. It's usually located under the post.
- Edit (Optional): Add your thoughts or insights in the provided text box.
- Select an Audience: This step is crucial. LinkedIn gives you various options such as "Connections," "Groups," or "Public." Choose "Public."
- Post: Hit the "Post" button to share publicly.
Important Note: Always respect the original content creator's wishes. Some creators might prefer their content not be reposted widely, so pay attention to any requests or instructions they provide.
This guide offers a general overview. The exact steps might differ slightly depending on platform updates. Always check the latest help documentation on your preferred social media platform for the most accurate and updated instructions.