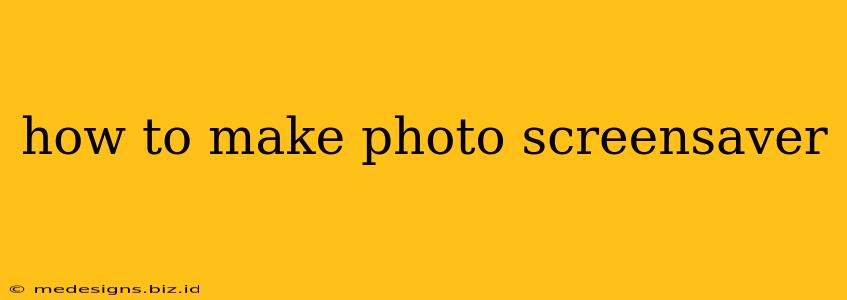Want to personalize your computer or phone and transform it with your favorite memories? Creating a photo screensaver is an easy way to do just that! This guide will walk you through the process for both Windows and macOS computers, as well as Android and iOS mobile devices. Let's dive in!
Creating a Photo Screensaver on Windows
Windows offers a straightforward way to set a slideshow of your pictures as your screensaver. Here's how:
Step 1: Choose Your Photos
Gather the images you want to include in your screensaver. Make sure they're high-resolution for the best viewing experience. You can organize them into a dedicated folder for easy access.
Step 2: Access Screensaver Settings
- Right-click on your desktop.
- Select Personalize.
- Click on Lock screen.
- Click on Screensaver settings.
Step 3: Select the "Photos" Screensaver
In the Screensaver dropdown menu, select Photos.
Step 4: Customize Your Screensaver
Click on Browse to choose the folder containing your photos. You can also adjust the Change picture every setting to control how frequently the images switch. Experiment with different settings to find what you like best.
Step 5: Set the Screensaver
Click Apply to save your changes. Now, after your computer is idle for the specified time, your personalized photo screensaver will appear!
Creating a Photo Screensaver on macOS
macOS provides a similar but slightly different approach to setting a photo screensaver.
Step 1: Gather Your Photos (Same as Windows)
Collect your desired images and place them in a convenient location.
Step 2: Access Desktop & Screensaver Preferences
- Click on the Apple menu in the top-left corner of your screen.
- Select System Preferences.
- Click on Desktop & Screensaver.
Step 3: Choose Your Screensaver
Select the Screensaver tab. You'll find several options, including a slideshow of your images. Choose the one labeled Screen Saver and then click the Source button.
Step 4: Select Your Photo Folder
Navigate to the folder containing your images and select it. You can adjust the transition speed and other settings as desired.
Step 5: Set the Screensaver
Once you're happy with your settings, click OK to confirm your choices. Now your macOS will display your custom photo screensaver after a period of inactivity.
Creating a Photo Screensaver on Mobile Devices (Android & iOS)
While the exact process varies depending on the phone manufacturer and Android version, most Android devices offer a built-in photo screensaver option within their display settings. Look for options like "Screensaver," "Screen display," or similar within your phone's settings menu. You'll typically be able to choose a folder of images and set the slideshow duration.
iOS devices (iPhones and iPads) handle screensavers differently. They don't offer a traditional screensaver that displays photos when the device is idle. Instead, focus on customizing your Lock Screen with your favorite images. You can choose a static image or a dynamic slideshow of photos to be displayed when your phone is locked. Check your Phone Settings > Wallpaper to access these options.
Tips for the Best Photo Screensaver Experience
- Image Quality: Use high-resolution images for a crisp and clear display.
- Variety: Include a mix of photos to keep things interesting.
- Theme: Consider a theme to create a cohesive and visually appealing screensaver.
- Organize: Keep your photos organized in folders for easy selection.
- Regular Updates: Update your photo collection periodically to maintain a fresh look.
By following these steps, you can easily create a beautiful and personalized photo screensaver to enjoy on your computer or mobile device. Transform your screen into a personal gallery showcasing your favorite memories!