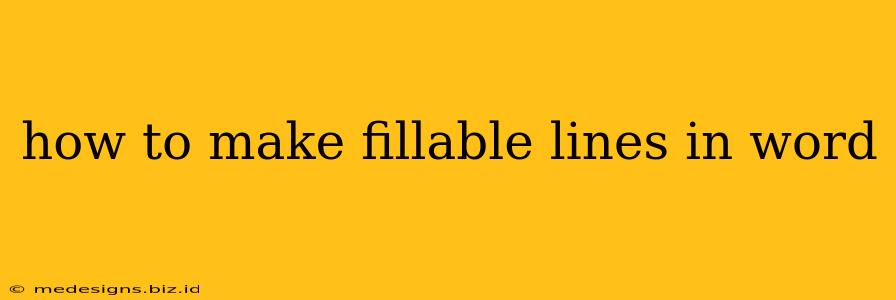Creating fillable lines in Microsoft Word might seem tricky, but it's surprisingly easy once you know the right techniques. Whether you need to design a simple form, a questionnaire, or a more complex document requiring user input, this guide will walk you through various methods to achieve professional-looking fillable lines in your Word documents.
Method 1: Using Text Boxes for Simple Fillable Lines
This is the quickest and easiest method for creating simple fillable lines. It's perfect for basic forms where you just need spaces for short answers or single words.
Steps:
- Insert a Text Box: Go to the Insert tab and click on Text Box. Choose a simple text box shape.
- Resize and Position: Drag the corners of the text box to adjust its size to the desired length of your fillable line. Place it where you need it on your document.
- Format the Text Box: Select the text box. In the Shape Format tab (which appears when a shape is selected), you can change the Shape Outline color and weight to create a clear, visible line. You can also adjust the fill color to make the background transparent or use a subtle color.
- Remove the Text Box Border: To create a truly seamless fillable line, set the Shape Outline to No Outline. This leaves only the text input area visible.
- Add Placeholder Text (Optional): Type some placeholder text within the text box to guide users on what information to enter. Make sure to select a light color and font size that makes the text look like a placeholder.
- Repeat: Repeat these steps to create as many fillable lines as you need.
Method 2: Utilizing Tables for More Complex Forms
For more structured forms with multiple fields or columns, using tables is a much more efficient method. Tables provide a better organizational structure for your fillable lines.
Steps:
- Insert a Table: Go to the Insert tab and click on Table. Choose the number of rows and columns you need. Adjust the size of the table cells to match the length of your desired fillable lines.
- Adjust Cell Borders: Select the table. Go to the Table Design tab. Under Borders, choose "No Border" to remove all existing borders. Then, using the Borders options, add a single bottom border to each cell where you want a fillable line. You can customize the border color and weight.
- Merge Cells (Optional): If you need longer fillable lines, merge the necessary cells using the Merge Cells option in the Layout tab under the Table Tools.
- Add Placeholder Text (Optional): As with text boxes, add placeholder text within each cell to guide users.
Method 3: Using Shapes for Creative Fillable Lines
For a more visually appealing and unique look, you can use various shapes to create your fillable lines.
Steps:
- Insert a Shape: Go to the Insert tab and select a shape from the Shapes gallery. Lines, rectangles, or even more creative shapes can be used.
- Adjust Size and Position: Adjust the size and position of the shape to create your fillable line.
- Format the Shape: Use the Shape Format tab to change the shape's outline color, weight, and fill color, as needed. Removing the fill creates a more transparent line.
- Group Shapes (Optional): Group multiple shapes together if you're creating a more complex design using multiple shapes to form fillable lines.
Tips for Designing Effective Fillable Lines:
- Use Clear Instructions: Always provide clear instructions to users on what information should be entered in each fillable line.
- Consistent Formatting: Maintain consistent formatting throughout your document for a professional look.
- Sufficient Spacing: Leave enough space between fillable lines to avoid overcrowding and improve readability.
- Accessibility: Consider accessibility features for users with disabilities when designing your forms.
By following these methods and tips, you can easily create effective and visually appealing fillable lines in your Word documents, making your forms and documents more user-friendly and professional. Remember to save your document frequently!