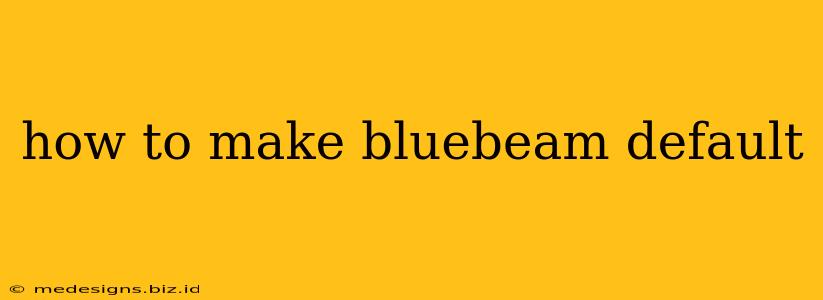Are you tired of opening PDF files in the wrong program? Wouldn't it be easier if Bluebeam Revu was automatically your go-to for all things PDF? This guide shows you exactly how to make Bluebeam Revu your default PDF viewer on Windows and Mac, streamlining your workflow and saving you precious time.
Making Bluebeam Revu the Default PDF Viewer on Windows
Windows offers several ways to set your preferred PDF viewer. Here are the most common and effective methods:
Method 1: Using the Default Apps Settings
This is the simplest method. Windows 10 and 11 offer a centralized location to manage default applications.
- Open Settings: Search for "Default apps" in the Windows search bar and click on the result.
- Find PDF: Scroll down until you find the "PDF" entry under "Choose default apps by file type".
- Select Bluebeam Revu: Click on the currently listed app (likely Adobe Acrobat or another PDF viewer) and select Bluebeam Revu from the list of available programs.
Method 2: Right-Clicking a PDF File
This method is quick and effective for making Bluebeam the default for a specific PDF file.
- Locate a PDF: Find any PDF file on your computer.
- Right-click: Right-click on the PDF file.
- Choose Bluebeam Revu: Select "Open with" and then choose Bluebeam Revu from the list of programs. Check the box that says "Always use this app to open .pdf files".
Method 3: Using File Explorer (Advanced Option)
This method uses File Explorer to associate the .pdf file extension with Bluebeam Revu.
- Open File Explorer: Navigate to a folder containing PDF files.
- View Tab: Click on the "View" tab.
- Options: Click on "Options" (it might be called "Change folder and search options").
- File Types: Select the "File types" tab.
- Find .pdf: Locate the ".pdf" file type and click on "Advanced".
- Change: In the "Open with" section, select Bluebeam Revu and click "OK".
Making Bluebeam Revu the Default PDF Viewer on Mac
Making Bluebeam the default on macOS is slightly different but equally straightforward.
Using the Get Info Panel
This is the standard method for setting default applications on a Mac.
- Locate a PDF: Find any PDF file on your Mac.
- Get Info: Right-click on the PDF and select "Get Info."
- Open with: Under the "Open with" section, select "Bluebeam Revu" from the dropdown menu.
- Change for All: Click the "Change All..." button to apply this setting to all PDF files.
Troubleshooting Tips
- Bluebeam not listed: Ensure Bluebeam Revu is properly installed and accessible to your system. Try restarting your computer.
- Changes not taking effect: After making changes, try opening a new PDF file to confirm the settings.
- Multiple PDF viewers: If you have multiple PDF viewers installed, Windows and macOS might prioritize others over Bluebeam. Try uninstalling competing programs to ensure a smooth transition.
By following these simple steps, you can efficiently make Bluebeam Revu your default PDF viewer, significantly improving your PDF workflow. Enjoy the enhanced productivity!