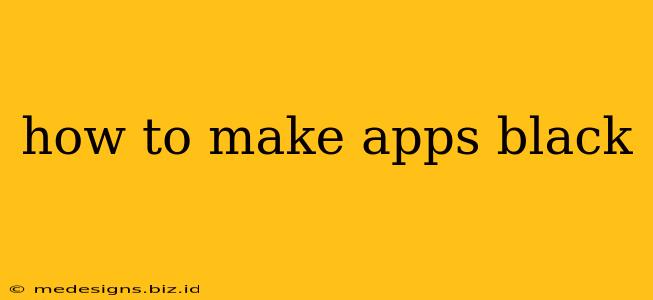Are you tired of the bright, glaring screens of your apps? Do you crave a sleek, dark interface that's easier on your eyes and battery? You're not alone! More and more people are embracing dark mode, and for good reason. This guide will show you how to make your apps black, covering various methods and considerations.
Understanding Dark Mode
Before diving into the specifics, let's clarify what "making apps black" actually means. In most cases, this refers to enabling dark mode, a system-wide setting or app-specific option that inverts the color scheme, replacing bright backgrounds with dark ones and vice versa. This reduces blue light emission, which can improve sleep quality and reduce eye strain. It can also extend battery life on some devices, especially those with OLED screens.
Methods to Achieve a Black App Interface
There are several ways to achieve a dark or black app interface, depending on your device and the app itself:
1. System-Wide Dark Mode (iOS and Android)
The easiest way to make many of your apps appear darker is to enable your device's built-in dark mode.
- iOS: Go to Settings > Display & Brightness and select Dark.
- Android: The location of the dark mode setting varies depending on the Android version and phone manufacturer. Generally, you'll find it in Settings > Display or Settings > Display > Dark theme.
Important Note: Not all apps support dark mode. Even if your system-wide dark mode is enabled, some apps may still retain their light theme.
2. App-Specific Dark Mode Settings
Many apps offer their own dark mode toggle within their settings. Look for options like:
- Dark Mode: A simple on/off switch.
- Appearance: A menu allowing you to choose between light, dark, and sometimes automatic modes.
- Theme: Similar to "Appearance," allowing theme selection.
Check your app's settings menu for these options.
3. Third-Party Apps and Launchers
Some third-party apps and launchers offer enhanced dark mode features or customization options. These may offer more granular control over the appearance of your apps, even those that don't natively support dark mode. However, be cautious when downloading and installing third-party apps, ensuring they are from reputable sources.
4. Force Dark Mode (Android Only - Use with Caution!)
Some Android devices offer a "force dark" setting which applies a dark theme to all apps, even those that don't natively support it. However, this can lead to compatibility issues and visual glitches in some apps. Use this option with caution and be prepared to disable it if problems arise.
Troubleshooting Dark Mode Issues
If you're having trouble getting your apps to display in dark mode, try the following:
- Restart your device: A simple restart can often resolve minor software glitches.
- Check for app updates: Developers frequently add or improve dark mode support in app updates.
- Uninstall and reinstall the app: This can sometimes resolve corrupted app data.
- Contact app support: If you've tried everything else, contact the app developer for assistance.
Beyond Dark Mode: Customizing App Appearance
While dark mode is a great starting point, you might want to explore further customization options. Some apps and launchers allow for more extensive theming and color customization. Explore your device's settings and individual app options for more control over your visual experience.
By following these tips, you can successfully transform the look of your apps and create a more comfortable and visually appealing mobile experience. Remember to always check for updates and utilize the built-in features before resorting to more advanced techniques.