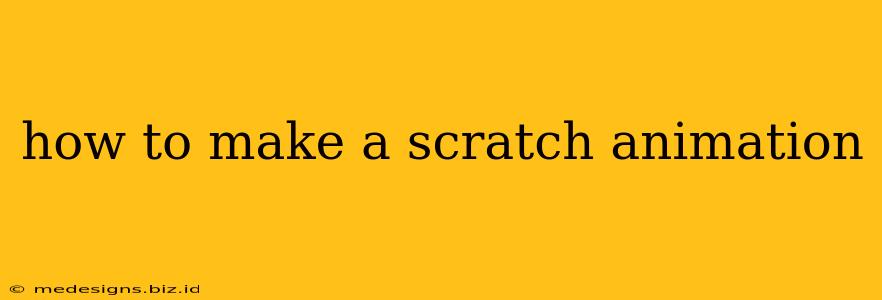Scratch is a fantastic visual programming language perfect for creating animations, games, and interactive stories. This guide will walk you through the basics of making your first Scratch animation, from setting up your project to adding intricate details. Let's dive in!
Getting Started with Scratch
Before you begin animating, you'll need to access Scratch. Head over to the Scratch website and create a free account (or use it without an account). The interface is intuitive and designed for users of all ages.
Choosing Your Sprite
Sprites are the characters or objects in your animation. Scratch offers a vast library of pre-made sprites, or you can upload your own images. For your first animation, a simple sprite like a cat or a ball works well. Select your sprite and drag it onto the stage (the area where your animation will play).
Basic Animation Techniques
Now for the fun part – animating! Scratch uses blocks to create code. These blocks are categorized logically to help you build your animation.
Movement
The most fundamental aspect of animation is movement. Use the "Motion" blocks to control your sprite's position and direction. Experiment with:
move () steps: Moves your sprite a specified number of steps.turn () degrees: Rotates your sprite by a certain number of degrees.go to x: () y: (): Sets the precise coordinates of your sprite.glide () secs to x: () y: (): Smoothly moves your sprite to a specific location over a given time.
Looks
To bring your sprite to life, you'll need to use the "Looks" blocks. These blocks control the appearance of your sprite. Here are some key blocks:
next costume: Cycles through different costumes (images) you've assigned to your sprite. This is crucial for creating the illusion of movement or changing expressions.switch costume to [costume name]: Allows you to directly select a specific costume.say [message] for [seconds]orsay [message]: Make your sprite "speak" by displaying text.change [effect] by (): Add visual effects like ghost, fisheye, or whirl to your sprite.
Control
The "Control" blocks govern the flow of your animation. These are essential for creating loops and controlling timing.
repeat (): Repeats a sequence of blocks a specified number of times.forever: Repeats a sequence indefinitely.wait () secs: Pauses your animation for a specified number of seconds.when green flag clicked: Starts the animation when the green flag is clicked.
Creating Your First Animation: Example
Let's create a simple animation of a ball bouncing:
- Choose a sprite: Select a ball sprite.
- Add Costumes: (Optional) If your ball sprite only has one costume, add another, perhaps a slightly squashed version.
- Use the "when green flag clicked" block.
- Use a
foreverloop. - Inside the loop:
- Use
move () stepsto move the ball downwards. - Use
if on edge, bounceto make the ball bounce off the edges of the stage. - Use
wait () secsto control the speed of the bounce. - Use
next costumeto switch between costumes to simulate the squash and stretch of a bouncing ball.
- Use
Advanced Animation Techniques
Once you've mastered the basics, explore more advanced techniques:
- Multiple Sprites: Animate multiple sprites interacting with each other.
- Backgrounds: Add interesting backgrounds to enhance your animation.
- Sound: Incorporate sound effects to make your animation more engaging.
- Variables and Operators: Use variables to create dynamic animations and use operators for complex calculations.
Sharing Your Animation
Once you're happy with your animation, share it with the world! Scratch allows you to easily share your projects with others, enabling collaboration and showcasing your creativity.
By following these steps and experimenting with different blocks, you can create amazing and engaging animations in Scratch. Remember to have fun and let your creativity flow!