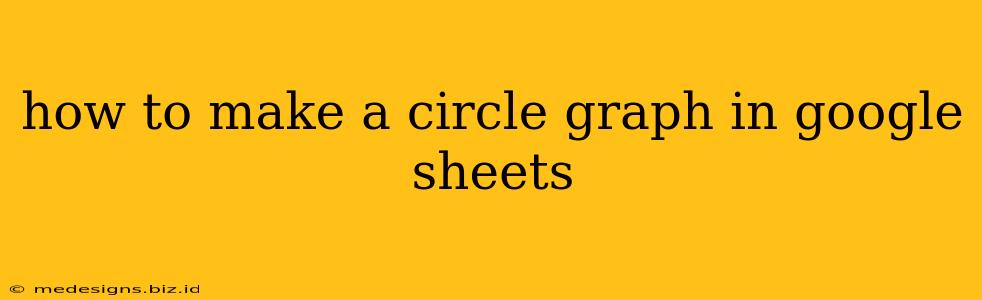Creating a circle graph, also known as a pie chart, in Google Sheets is a straightforward process that allows you to visually represent proportions of different categories within a dataset. This guide will walk you through the steps, from preparing your data to customizing your chart for optimal presentation.
Preparing Your Data for the Circle Graph
Before you begin creating your chart, ensure your data is organized correctly. Google Sheets needs to understand which data points represent the categories (labels) and which represent their corresponding values (proportions).
Here's how to structure your data:
- Column A (Labels): List the categories you want to represent in your pie chart. For example, if you're showing sales by product, this column would list each product name.
- Column B (Values): List the numerical values associated with each category. Using the sales example, this column would contain the sales figures for each product.
Example:
| Product | Sales |
|---|---|
| Product A | 100 |
| Product B | 150 |
| Product C | 50 |
| Product D | 200 |
Creating the Circle Graph in Google Sheets
-
Select Your Data: Highlight the cells containing both your labels (Column A) and values (Column B). In our example, this would be A1:B4.
-
Insert Chart: Go to the "Insert" menu and select "Chart". Google Sheets will automatically generate a chart based on your selected data. It should default to a pie chart, but if not...
-
Choose Pie Chart (If Necessary): In the "Chart editor" panel (usually on the right), you'll see various chart type options. Select the "Pie chart" option.
Customizing Your Circle Graph
Google Sheets provides several options to customize your pie chart to enhance readability and visual appeal. The Chart editor panel is your control center:
1. Chart Title:
- Add a clear and concise title to your chart in the "Setup" tab of the Chart editor. This helps viewers immediately understand the chart's purpose. For example: "Sales Breakdown by Product"
2. Slice Labels:
- Show Label: In the "Series" tab, you can choose to display labels (the category names) directly on each slice of the pie chart. This significantly improves understanding and eliminates the need for a separate legend.
- Percentage: Often, including the percentage value on each slice is very useful for quick comprehension of proportions. This can also be selected within the "Series" tab.
3. Legend:
- The legend shows each category with its corresponding color and is automatically generated. You can choose to remove it if using labels on the pie slices themselves.
4. Colors:
- Google Sheets automatically assigns colors to each slice. However, you can customize these colors within the "Customize" tab > "Series" to match your branding or preferences. Consider using color palettes that are both visually appealing and accessible.
5. 3D Effect (Optional):
- For a slightly more visually engaging presentation, you can enable a 3D effect within the "Customize" tab > "Chart Style". However, use this sparingly as it can sometimes make the chart harder to read.
Best Practices for Effective Circle Graphs
- Keep it Simple: Avoid using too many categories; otherwise, the chart will become cluttered and difficult to interpret. Aim for 5-7 categories at most.
- Data Accuracy: Ensure your data is accurate and up-to-date. Inaccurate data renders your entire graph useless.
- Clear Labeling: Always provide clear and concise labels for your categories and values. Avoid overly long or complex descriptions.
- Context: Always provide context for your chart. Explain what the data represents and why it is important.
By following these steps and incorporating best practices, you can create compelling circle graphs in Google Sheets to effectively communicate data and insights. Remember to always keep your audience in mind and prioritize clear, concise presentation.