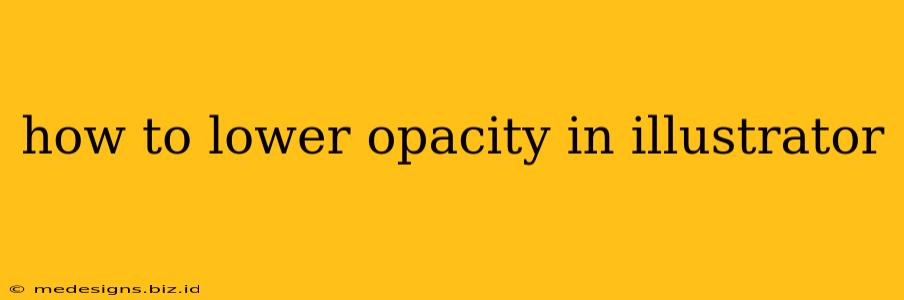Lowering opacity in Adobe Illustrator is a crucial skill for creating visually appealing and layered designs. Whether you're working on logos, illustrations, or complex artwork, mastering opacity control allows for subtle blending, creating depth, and achieving professional-looking results. This guide will walk you through various methods for adjusting opacity in Illustrator, catering to different workflows and skill levels.
Understanding Opacity in Illustrator
Opacity refers to the transparency of an object. A 100% opacity object is completely opaque, while a 0% opacity object is completely invisible. Adjusting opacity allows you to create a range of transparency effects, from subtle hints of color to completely see-through elements. This is particularly useful when layering artwork, creating subtle highlights and shadows, or integrating images seamlessly into your designs.
Methods for Lowering Opacity in Illustrator
There are several ways to lower the opacity of objects in Illustrator, each with its own advantages:
1. Using the Transparency Panel
This is the most common and arguably easiest method.
- Locate the Transparency Panel: Go to Window > Transparency. This will open the Transparency panel, displaying the opacity slider and other transparency-related options.
- Adjust the Opacity Slider: Select the object(s) you want to affect. In the Transparency panel, you'll see an Opacity slider. Simply drag the slider to the left to decrease the opacity, or enter a precise percentage value in the text box next to the slider. Values range from 0% (completely transparent) to 100% (completely opaque).
2. Using the Appearance Panel (for more complex adjustments)
The Appearance panel provides more advanced control over the opacity of individual elements within a complex object. This is particularly useful when working with multiple fills, strokes, or effects applied to a single object.
- Open the Appearance Panel: Navigate to Window > Appearance.
- Select the Object: Choose the object whose opacity you want to modify.
- Adjust Opacity per Element: The Appearance panel lists all the attributes applied to the object. You can adjust the opacity of individual fills, strokes, or effects by selecting the element and modifying its opacity value directly within the panel.
3. Using the Direct Selection Tool (for specific parts of an object)
If you need to lower the opacity of only a specific part of an object, like a path segment within a complex shape, use the Direct Selection Tool.
- Select the Direct Selection Tool (A): This tool allows you to select individual anchor points and path segments.
- Select the Desired Part: Click on the part of the object you want to change the opacity.
- Use the Transparency Panel: Adjust the opacity in the Transparency Panel as described in method 1. This will only affect the selected segment.
4. Using Opacity Masks (for precise control over transparency)
Opacity masks provide a powerful way to control the transparency of an object based on the shape of another object. This allows for complex and precise transparency effects.
- Create a Mask: Create a shape that defines the area where you want your object to be transparent or opaque. This will be your mask.
- Apply the Mask: Select your main object, then select the mask. Go to Object > Clipping Mask > Make. The mask will determine the transparency of the main object. You can modify the mask to alter the transparency areas.
Troubleshooting and Tips
- Layer Order: Remember that the order of layers in your document can affect how opacity is displayed. Experiment with layer order to achieve the desired visual effect.
- Blending Modes: Combine opacity adjustments with different blending modes for even more creative control over the interaction between layered objects.
- Preview: Constantly preview your work to see the effects of your opacity adjustments in real-time.
By mastering these techniques, you'll significantly improve your ability to create professional-looking designs in Adobe Illustrator. Experiment with the different methods to find the workflow that suits you best and unlock the full potential of opacity controls. Remember to save your work regularly!