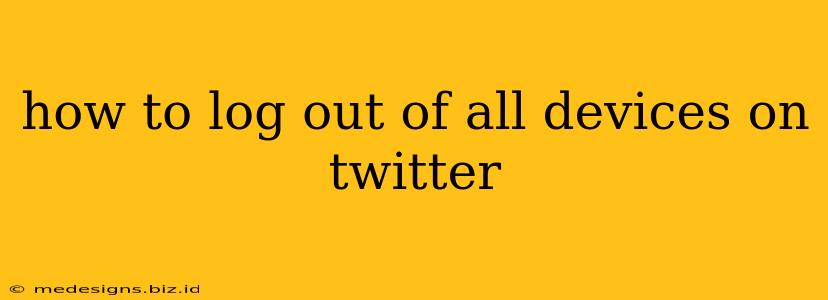Logging out of Twitter on all devices simultaneously can be crucial for security, especially if you suspect unauthorized access or simply want a fresh start. This guide will walk you through the process, providing clear steps to ensure you regain complete control over your account.
Why Log Out of All Devices on Twitter?
Before diving into the how-to, let's understand why you might need to log out of all your devices. Several reasons justify this action:
- Security Breach Suspicion: If you believe your account has been compromised, immediately logging out of all devices is a crucial first step to prevent further unauthorized activity.
- Device Loss or Theft: Losing or having your phone or computer stolen necessitates logging out to protect your account from misuse.
- Account Sharing Concerns: If you've shared your account and want to regain sole control, logging out of all devices is essential.
- Privacy Enhancement: Simply wanting to refresh your account's security and improve your online privacy is a perfectly valid reason.
How to Log Out of All Devices on Twitter: A Step-by-Step Guide
Unfortunately, Twitter doesn't offer a single "log out of all devices" button. The process involves a multi-step approach focusing on managing your sessions. Here's how:
Step 1: Access Your Twitter Account Settings
- Open the Twitter app or website and log in to your account.
- Tap on your profile picture (usually located in the top right corner).
- Select "Settings and privacy."
Step 2: Navigate to the Security Section
- In the "Settings and privacy" menu, look for the "Security and account access" section. This might be under a slightly different label depending on your app version.
- Select "Security". This section houses your account's security controls.
Step 3: Manage Your Twitter Sessions (This is the key!)
You will see a list of your active sessions. This displays the devices and browsers currently logged into your Twitter account. It might even tell you the location.
- Review the list carefully.
- To log out of a specific device, simply click or tap the "Log out" button next to that session. Repeat this for every session you want to end.
Important Note: If you're unsure about a particular session, it's safer to log it out. You can always log back in from your trusted devices.
Step 4: Change Your Password (Highly Recommended)
After logging out of all devices, immediately change your Twitter password to a strong, unique password that you don't use for other accounts. This adds an extra layer of security and helps to protect your account from future unauthorized access. You'll find the password change option within the same "Security and account access" menu.
Step 5: Enable Two-Factor Authentication (2FA)
Consider enabling two-factor authentication. This adds an extra security layer requiring a code from your phone or another device to log in. This is a crucial step in protecting your Twitter account from unauthorized access. You'll also find this setting in the security section.
Proactive Security Measures for Twitter
While the above steps address logging out, proactive security measures are crucial for maintaining a secure Twitter presence:
- Strong Passwords: Use a unique, strong password for your Twitter account and other online accounts.
- Regular Password Changes: Change your password periodically.
- Two-Factor Authentication: Always enable this.
- Suspicious Activity Monitoring: Regularly check your account's security settings and activity logs for anything unusual.
- Be Cautious of Links: Avoid clicking suspicious links or downloading attachments from unknown sources.
By following these steps and implementing good security practices, you can significantly improve the security of your Twitter account and protect your personal information. Remember, your online safety is paramount!