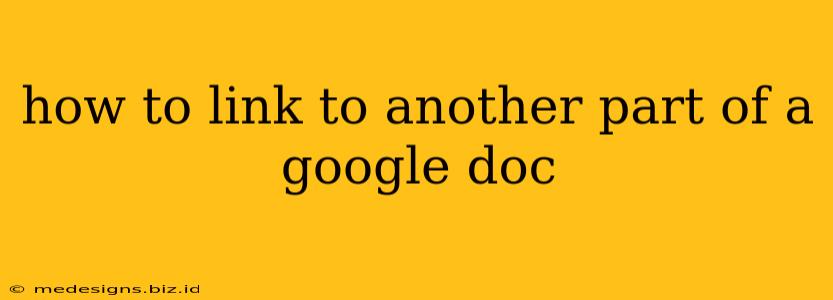How to Link to Another Part of a Google Doc: A Comprehensive Guide
Linking within a Google Doc allows for seamless navigation within a lengthy document, improving readability and user experience. Whether you're creating a comprehensive report, a detailed presentation, or a collaborative project, this skill is invaluable. This guide will show you exactly how to create internal links within your Google Docs.
Understanding Internal Links in Google Docs
Internal links are hyperlinks that connect one section of your Google Doc to another. Instead of sending the reader to an external website, they jump to a specific heading, paragraph, or even a specific point within a paragraph. This improves the document's flow and makes it easier for readers to find the information they need.
Method 1: Using the "Insert Link" Feature
This is the most straightforward method. It utilizes Google Docs' built-in functionality.
-
Select the Text: Highlight the text you want to use as your hyperlink. This will be the clickable portion of your internal link. Choose descriptive text that clearly indicates the linked section's content. For example, instead of just "Section 3," use "Read More About Methodology in Section 3."
-
Insert Link: Right-click on the selected text and choose "Link" from the context menu. Alternatively, you can go to the "Insert" menu and select "Link."
-
Locate the Destination: A window will pop up. Here's where you choose the target location within your document. You'll see an option for "Document" – select it.
-
Select the Link Destination: The Document will be fully expanded into a scrollable area where you can navigate to the specific section you want to link. Click on the place where you would like to place the link. Make sure to target a specific heading or sentence for maximum clarity.
-
Click "Apply": Once you've selected your destination, click "Apply" or "OK" (depending on your Google Docs version). Now, the selected text in your document acts as a clickable link that directs the reader to the chosen location.
Pro Tip: For better organization, consider using descriptive headings and subheadings throughout your document. This makes it much easier to find the exact spot you want to link to.
Method 2: Using the "Link" Function in the Toolbar
Another way to insert a link is using the dedicated link icon on the toolbar.
-
Select Text: Highlight the text you want to make into a link.
-
Click the Link Icon: Find the chain-link icon in the toolbar. Click on it. This will bring up the same "Insert Link" dialogue box as mentioned above.
-
Follow Steps 3-5 from Method 1: Select the "Document" option, navigate to the desired destination within your document, and click "Apply."
Best Practices for Internal Linking in Google Docs
-
Use Clear and Descriptive Anchor Text: The text of the link should clearly indicate where it leads. Avoid ambiguous phrasing.
-
Logical Link Placement: Ensure that your internal links are placed contextually. Don't insert links randomly; make sure they add to the overall flow and readability of the document.
-
Regularly Check Your Links: As you edit your document, double-check that your internal links still point to the correct locations. Moving or deleting sections can break these links.
-
Limit Excessive Linking: While internal links are helpful, avoid overdoing it. Too many links can make the document feel cluttered and confusing.
By following these simple steps, you can easily create internal links within your Google Docs, significantly enhancing the user experience and making your documents more accessible and user-friendly. Mastering internal linking will elevate your document creation skills and increase the effectiveness of your communication.