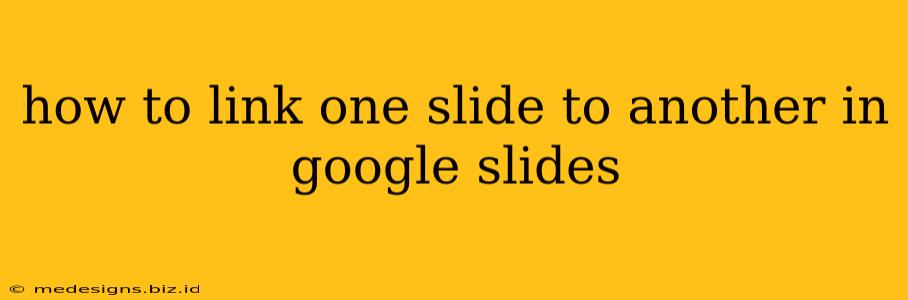Linking slides in Google Slides allows for a more dynamic and engaging presentation. Whether you're creating a complex presentation with multiple sections or designing a simple interactive experience, knowing how to link slides is a valuable skill. This guide will walk you through the process, offering clear instructions and helpful tips.
Understanding the Power of Hyperlinks in Google Slides
Before diving into the how-to, let's understand why you might want to link slides. Hyperlinks within your presentation offer several advantages:
- Improved Navigation: Easily guide your audience through your presentation, skipping around to relevant sections as needed. This is especially useful for large or complex presentations.
- Enhanced User Experience: Create a more interactive and engaging presentation that feels less linear.
- Organized Content: Break down your presentation into logical sections, allowing for easy access to specific information.
- Streamlined Workflow: Simplify the process of presenting information by eliminating the need to manually navigate through numerous slides.
Linking Slides: A Simple, Step-by-Step Process
Here's how to create a hyperlink to jump between slides in your Google Slides presentation:
Step 1: Select the Link Element
First, you need to choose the element on your slide that will act as the link. This could be:
- Text: Select the word or phrase you want to use as a hyperlink.
- Image: Select the image you want to make clickable.
- Shape: Select any shape you've added to your slide.
Step 2: Access the Insert Hyperlink Menu
With your chosen element selected, right-click on it. A menu will appear. Select "Insert link". Alternatively, you can go to Insert > Link.
Step 3: Choose the Destination Slide
A new window will open. You'll see several options. Choose "Slide in this presentation". Then, from the dropdown menu, select the slide you want to link to.
Step 4: Confirm and Preview
Click "Apply". Your selected element is now a hyperlink! Click it to test the link and ensure it navigates correctly to the intended slide.
Advanced Tips and Troubleshooting
- Multiple Links on a Single Slide: You can add multiple hyperlinks to a single slide. Simply repeat the steps above for each element you want to link.
- Using Descriptive Link Text: Use clear and concise link text that indicates the destination slide's content. For instance, instead of "Click here," use "Learn More About Section 2."
- Removing Hyperlinks: To remove a hyperlink, select the linked element, right-click, and choose "Remove link".
- Troubleshooting: If your link isn't working, double-check that you selected the correct slide in step 3. Also, ensure that the link element is large enough to be easily clickable.
Conclusion: Mastering Slide Linking for a Superior Presentation
Learning to link slides in Google Slides dramatically enhances your presentation capabilities. By following these simple steps, you can create a more engaging, dynamic, and user-friendly presentation that keeps your audience focused and informed. Experiment with different linking techniques to discover how you can best structure and present your information. Remember, a well-linked presentation is a powerful presentation!