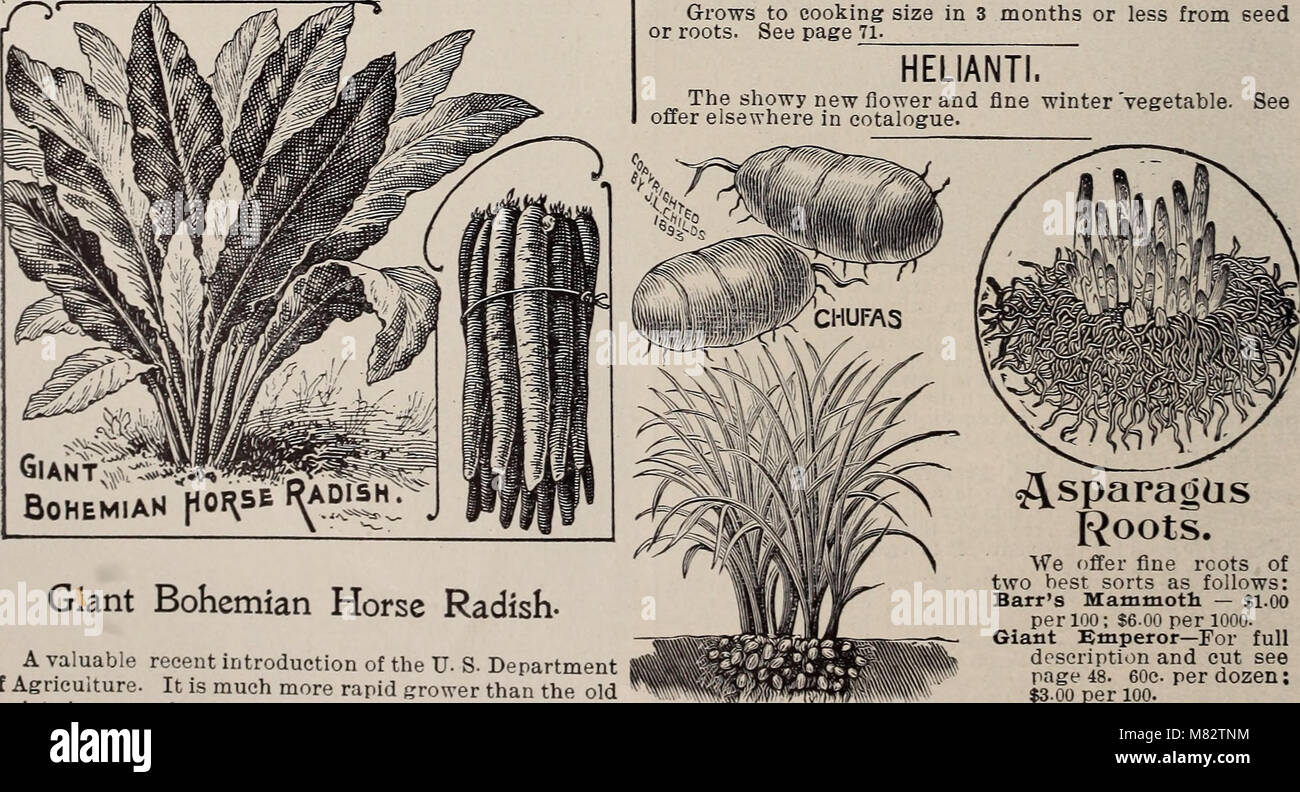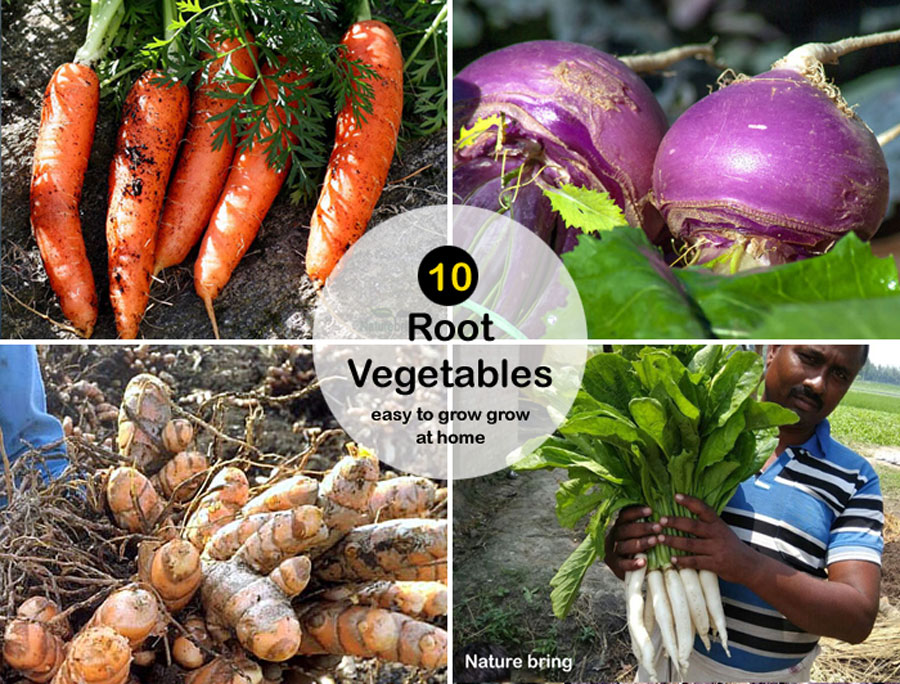The Symphony of Decomposition: Why Native Decomposers Matter
Composting, at its heart, is a beautiful dance of decay and renewal. It’s a process where nature’s tiny titans – the decomposers – break down organic matter, transforming it into a rich, life-giving substance we call compost. This “black gold” is a gardener’s dream, a farmer’s ally, and a crucial element in building healthy, thriving ecosystems. But the magic of composting doesn’t happen on its own. It requires a thriving community of decomposers to do the heavy lifting. And while you can introduce commercially available compost starters, the real key to a truly robust and self-sustaining compost pile lies in attracting the native decomposers already present in your local environment.
These native decomposers are perfectly adapted to your specific climate, the local organic matter, and the unique conditions of your garden. They’re the unsung heroes of the compost heap, working tirelessly to break down everything from kitchen scraps and yard waste to fallen leaves and cardboard. By understanding how to attract and nurture these tiny workers, you can supercharge your composting efforts, create a superior compost product, and contribute to a healthier planet. But why are native decomposers so important? What makes them the MVPs of the compost game?
The Advantages of Native Decomposers
- Local Expertise: Native decomposers are already perfectly suited to your environment. They thrive in your specific temperature range, humidity levels, and the types of organic matter available. This means they’re more efficient and effective than imported decomposers.
- Resilience: Native decomposers are adapted to the challenges of your local climate, including fluctuations in temperature, rainfall, and the presence of natural predators. They’re more resilient and less likely to be wiped out by environmental changes.
- Biodiversity: A diverse community of native decomposers is more stable and resilient than a monoculture of introduced organisms. This diversity ensures that the decomposition process is balanced and efficient.
- Cost-Effectiveness: Attracting native decomposers is a free and sustainable way to improve your composting efforts. You don’t need to purchase expensive compost starters or additives.
- Ecological Harmony: By supporting native decomposers, you’re contributing to the overall health and biodiversity of your local ecosystem. You’re creating a haven for beneficial organisms and reducing your reliance on external inputs.
Building the Perfect Compost Habitat: Attracting the Right Crowd
So, how do you entice these microscopic marvels to take up residence in your compost pile? It’s all about creating a welcoming environment, a decomposer’s dream home. Think of it like this: you’re building a luxury apartment complex for the tiny residents of the soil. Here’s how to design it:
1. The Right Ingredients: Balancing Browns and Greens
The foundation of any successful compost pile is a balanced mix of “browns” and “greens.” Browns are carbon-rich materials, like dried leaves, twigs, straw, and shredded cardboard. Greens are nitrogen-rich materials, such as food scraps, grass clippings, and coffee grounds. The ideal ratio is generally considered to be around 2:1 or 3:1 browns to greens. This balance provides the decomposers with the essential nutrients they need to thrive. Too many greens can lead to a smelly, anaerobic compost pile, while too many browns can slow down the decomposition process.
Pro Tip: Experiment with different ratios to find what works best for your specific materials and environment. Monitor your compost pile for signs of imbalance, such as foul odors or slow decomposition. Adjust your ingredients accordingly.
2. Moisture Matters: Keeping it Damp, but Not Soggy
Decomposers need moisture to survive and thrive. Think of them as tiny, thirsty creatures! Your compost pile should be as damp as a wrung-out sponge. Too dry, and the decomposers will go dormant or die. Too wet, and you’ll create an anaerobic environment that encourages the growth of undesirable bacteria and creates unpleasant odors. Regular watering, especially during dry periods, is essential. You can also cover your compost pile to help retain moisture.
Pro Tip: Check the moisture level of your compost pile regularly. Grab a handful of compost and squeeze it. If a few drops of water come out, the moisture level is just right. If it’s bone dry, add water. If it’s dripping wet, add more browns to absorb the excess moisture.
3. Aeration is Key: Providing Oxygen for the Party
Decomposers, like us, need oxygen to breathe. Aeration is crucial for creating a healthy compost environment. Turning your compost pile regularly (every few weeks or so) introduces oxygen, which helps the aerobic decomposers (the good guys) thrive. It also helps to break up clumps of material, allowing for better air circulation. You can turn your compost pile with a pitchfork or a compost turner.
Pro Tip: If you don’t want to turn your compost pile manually, consider using a compost tumbler. These devices make it easy to aerate your compost and speed up the decomposition process. You can also add materials like twigs and branches to create air pockets within the pile.
4. Size Matters: Building a Pile That Works
The size of your compost pile is also important. A pile that’s too small won’t generate enough heat to break down materials effectively. A pile that’s too large can become compacted and anaerobic. The ideal size for a compost pile is generally considered to be around 3 feet by 3 feet by 3 feet (1 cubic yard). This size allows the compost pile to retain heat and provides enough surface area for the decomposers to thrive.
Pro Tip: If you’re just starting out, don’t be afraid to start small. You can always add more materials to your compost pile as you generate more organic waste. Just make sure to maintain the proper balance of browns and greens, moisture, and aeration.
5. Location, Location, Location: Choosing the Right Spot
The location of your compost pile can also affect its success. Choose a location that’s:
- Shady: Direct sunlight can dry out your compost pile. A shady location will help retain moisture and keep the decomposers happy.
- Well-drained: Avoid placing your compost pile in a low-lying area where water can pool. Poor drainage can lead to an anaerobic environment.
- Accessible: Choose a location that’s easy to access so you can add materials, turn the pile, and harvest your compost.
- Away from Neighbors (if necessary): If you’re composting food scraps, you may want to place your compost pile away from your neighbors to avoid attracting unwanted pests or creating unpleasant odors.
The Decomposer’s Dream Team: Who’s Working in Your Compost?
The magic of composting is driven by a diverse community of decomposers, each playing a vital role in breaking down organic matter. Here’s a glimpse into the world of these tiny workers:
1. Bacteria: The Microscopic Powerhouses
Bacteria are the most abundant decomposers in your compost pile. They’re the first responders, breaking down complex organic molecules into simpler compounds. There are many different types of bacteria, each with its own specialty. Some bacteria thrive in hot conditions, while others prefer cooler temperatures. They’re the engine that drives the composting process.
2. Fungi: The Filamentous Architects
Fungi are the next major players in the decomposition game. They are like tiny architects, building networks of thread-like structures called hyphae that penetrate organic matter and break it down. Fungi are particularly good at breaking down tough materials like wood and leaves. They play a crucial role in the later stages of decomposition.
3. Protozoa: The Microbial Predators
Protozoa are single-celled organisms that feed on bacteria and fungi. They help to regulate the populations of these decomposers, ensuring that the decomposition process proceeds smoothly. They’re the tiny predators, keeping the microbial community in balance.
4. Invertebrates: The Visible Workers
Invertebrates are the larger, more visible decomposers. They include earthworms, insects, and other creatures that help to break down organic matter and aerate the compost pile. They’re the cleanup crew, helping to turn and mix the compost.
- Earthworms: Earthworms are the superstars of the compost pile. They eat organic matter and excrete nutrient-rich castings, which are excellent fertilizer. They also help to aerate the compost pile and improve its structure.
- Insects: Various insects, such as beetles, flies, and mites, also contribute to the decomposition process. They feed on organic matter and help to break it down.
- Other Invertebrates: Other invertebrates, such as millipedes and centipedes, also play a role in the decomposition process.
Troubleshooting Common Compost Problems
Even with the best intentions, things can go wrong in the compost pile. Here are some common problems and how to fix them:
1. The Compost Pile Smells Bad
A foul odor is a sign of an anaerobic compost pile. This means there’s not enough oxygen, and undesirable bacteria are thriving. To fix this:
- Turn the pile: Aerate the pile by turning it with a pitchfork or compost turner.
- Add more browns: Add more carbon-rich materials, such as dried leaves or shredded cardboard, to absorb excess moisture and improve aeration.
- Avoid compacting the pile: Ensure the pile isn’t too tightly packed.
2. The Compost Pile Isn’t Heating Up
If your compost pile isn’t heating up, it may not have enough nitrogen or moisture, or the pile may be too small. To fix this:
- Add more greens: Add more nitrogen-rich materials, such as food scraps or grass clippings.
- Add water: Make sure the compost pile is as damp as a wrung-out sponge.
- Make the pile bigger: Ensure your pile is at least 3 feet by 3 feet by 3 feet.
3. The Compost Pile is Too Dry
If your compost pile is too dry, the decomposers won’t be able to thrive. To fix this:
- Water the pile: Add water regularly, especially during dry periods.
- Cover the pile: Covering the pile can help retain moisture.
4. Pests are Attracted to the Compost Pile
Pests, such as rodents and raccoons, can be attracted to compost piles. To prevent this:
- Bury food scraps: Bury food scraps deep within the compost pile.
- Avoid composting meat and dairy: These materials can attract pests.
- Use a compost bin: A compost bin can help to contain the compost and prevent pests from entering.
Beyond the Basics: Advanced Techniques for Attracting Decomposers
Once you’ve mastered the basics of composting, you can take your efforts to the next level with these advanced techniques:
1. Incorporating Compost Tea
Compost tea is a nutrient-rich liquid made by steeping compost in water. It’s a great way to introduce beneficial microbes to your garden and boost the activity of your decomposers. To make compost tea, simply soak a bag of compost in water for a day or two, then dilute the tea with water before applying it to your plants.
2. Using a Compost Accelerator
Compost accelerators are products that can speed up the decomposition process. They typically contain a blend of nutrients and microorganisms that help to break down organic matter. However, remember that the best compost accelerators are the ones you already have in your environment. They include things like aged manure, finished compost, or even a small amount of soil from a healthy garden.
3. Vermicomposting: The Power of Worms
Vermicomposting, or composting with worms, is a great way to supercharge your composting efforts. Earthworms are highly effective decomposers, and their castings (worm poop) are a rich source of nutrients. A worm bin can be a great addition to any compost system.
4. Building a Compost Bin or Tumbler
While not strictly necessary, a compost bin or tumbler can make composting easier and more efficient. They help to contain the compost, retain moisture, and provide a more controlled environment for the decomposers. They also make it easier to turn the compost and protect it from pests.
The Benefits of Attracting Native Decomposers: A Sustainable Circle
Attracting native decomposers isn’t just about creating great compost; it’s about fostering a sustainable cycle of life and renewal. Here’s a closer look at the benefits:
1. Superior Compost Quality
Native decomposers are perfectly adapted to your local environment and the materials you’re composting. This results in a higher-quality compost that’s richer in nutrients and beneficial microbes.
2. Reduced Waste and Environmental Impact
Composting reduces the amount of organic waste that ends up in landfills, where it contributes to greenhouse gas emissions. By attracting native decomposers, you’re contributing to a more sustainable waste management system.
3. Improved Soil Health
Compost enriches the soil, improving its structure, water retention, and nutrient content. This leads to healthier plants, reduced need for fertilizers and pesticides, and a more resilient garden.
4. Enhanced Biodiversity
Supporting native decomposers helps to create a thriving ecosystem in your garden. This leads to a more diverse and resilient environment, which is less susceptible to pests and diseases.
5. A Deeper Connection to Nature
Composting is a rewarding process that connects you to the natural world. By observing the decomposers at work, you gain a deeper appreciation for the intricate web of life and the importance of sustainable practices.
Embrace the Decomposition: A Call to Action
Attracting native decomposers is a simple yet powerful way to transform your composting efforts. By understanding the needs of these tiny workers and creating a welcoming environment for them, you can unlock the secrets of compost success and reap the rewards of a healthier garden and a more sustainable planet. So, get out there, embrace the decomposition, and watch your garden thrive. The tiny titans of the compost pile are waiting to get to work!