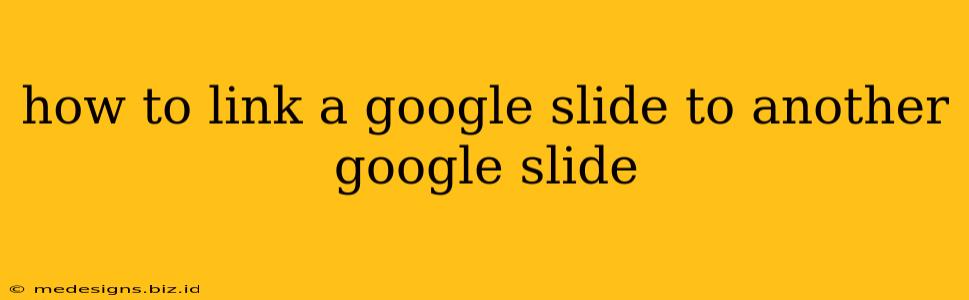Linking one Google Slide to another creates a seamless user experience, allowing for easy navigation within your presentation. This is particularly useful for large presentations, interactive content, or when you want to jump to specific sections quickly. This guide will walk you through several methods to achieve this, ensuring your Google Slides presentation is both engaging and efficient.
Method 1: Using Hyperlinks
This is the most straightforward method for linking one Google Slide to another. Hyperlinks allow you to create clickable elements within your slides that jump to a designated slide.
Steps:
- Select the object: Choose the text, image, or shape you want to use as a hyperlink. This could be a button, a heading, or even a small graphic.
- Insert a hyperlink: Right-click on your selected object. Select "Edit link" or a similar option (the exact wording may vary slightly depending on your Google Slides version).
- Choose the destination slide: A window will appear where you need to select the destination slide. You'll likely see a list of your slides. Find the slide you want to link to and click on it. You can also copy the link from the slide URL.
- Apply the link: Click "Apply" or "OK" to save the changes. Now, clicking on your chosen object will take the viewer directly to the linked slide.
Pro-Tip: Use descriptive text or images for your hyperlinks to clearly indicate where they lead. Avoid generic links like "Click Here". Instead, use phrases like "Learn More," "See Results," or "Next Section."
Method 2: Using the "Go to slide" Feature (Presentation Mode)
While not technically a hyperlink, the "Go to slide" feature offers quick navigation during a presentation. It’s especially useful for presenters who want to move around their presentation quickly and dynamically.
Steps:
This method isn't about creating a permanent link on your slide but rather about using the functionality of the presentation mode itself. During the presentation, you can use the slide navigator to jump directly to specific slides. Look for a thumbnail view of your slides within the presentation controls.
Method 3: Employing Add-ons (Advanced Linking)
Several Google Slides add-ons can enhance your linking capabilities. Some add-ons might allow for more sophisticated interactive elements, such as creating interactive menus or navigation systems within your presentation. Search the Google Workspace Marketplace for "Google Slides add-ons" to explore your options. However, remember that add-ons introduce an external dependency. Always check reviews and ensure the add-on is reputable.
Best Practices for Linking Google Slides
- Clear and Concise Links: Ensure your hyperlinks are easily identifiable and clearly communicate their destination.
- Test Your Links: Always test your links thoroughly before presenting to prevent any unexpected navigation issues.
- Logical Navigation: Plan your links carefully to create a smooth and logical flow through your presentation.
- Accessibility: Use sufficient color contrast and text size to ensure your hyperlinks are easily visible and accessible to all users.
SEO Optimization for Your Google Slides Presentation
While this article focuses on linking within Google Slides, it's worth noting that SEO applies primarily to the content itself, not the navigation within the presentation. If you intend to share your Google Slides presentation online, ensure that the text content itself is properly optimized for relevant keywords. Use a descriptive title and add metadata to help people discover your content via search engines.
By following these steps and best practices, you can effectively link Google Slides together, creating a user-friendly and professional presentation. Remember to always test your links before presenting to ensure a seamless experience.